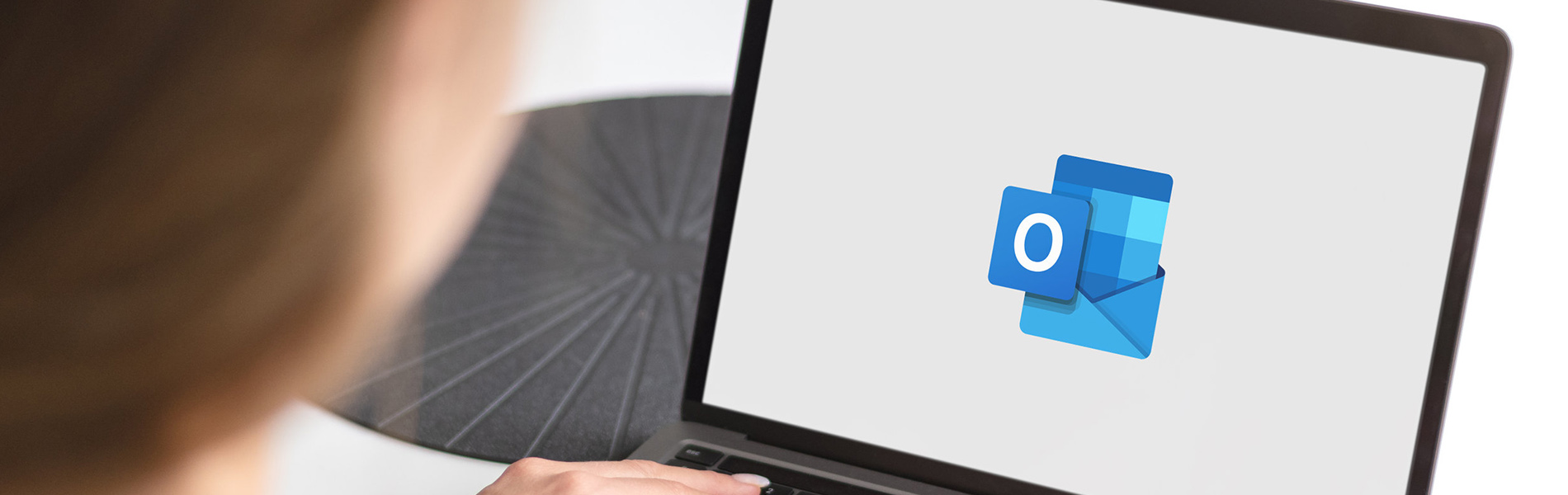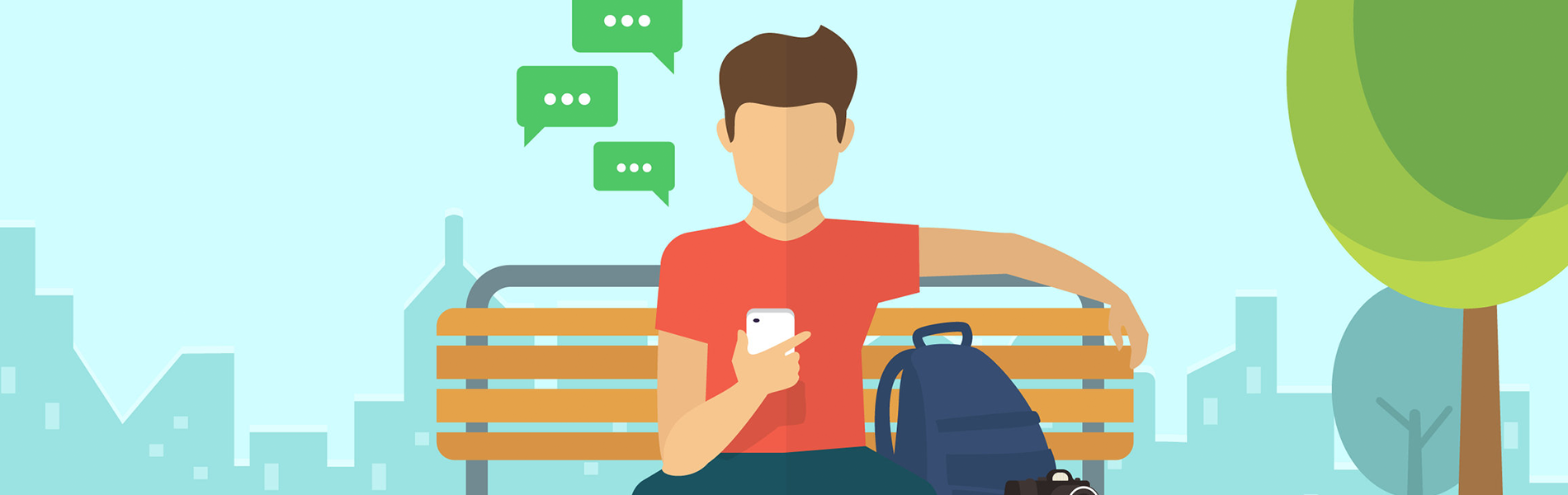จัดการธุรกิจแบบมืออาชีพด้วย Zoho Workspace แอปที่ SME ยุคใหม่ควรมีNew!!
ในยุคที่เวลา และความเร็วคือทุกอย่าง เครื่องมือที่ช่วยให้ธุรกิจเล็กบริหารงานแบบมือโปรได้คือสิ่งจำเป็น Zoho Workspace คือระบบที่ทางเราแนะนำให้ SME ทุกเจ้าเริ่มใช้งาน เพราะ ครบ จบ และประหยัด จะมีแอปไหนบ้าง มาดูกัน Zoho Cliq – ไม่ต้องวิ่งหากันอีกต่อไป Zoho Cliq คือแอปแชทสำหรับทีม สามารถใช้สื่อสารกันได้อย่างคล่องด้วย Zoho Cliq ทุกคนสามารถรู้ว่าใครอยู่ที่ไหน ใครคุยกับลูกค้าเจ้าไหน ทำให้ประหยัดเวลาประชุมไปได้วันละ 2 ชั่วโมง Zoho Projects – งานเดิน ธุรกิจโต Zoho Projects คือโปรแกรมจัดการงานแบบมือโปร คล้ายกับ Trello ก่อนหน้านี้อาจจดงานไว้ในไลน์ บางทีลูกค้าตามงานแล้วเราหากันไม่เจอ หลังใช้ Projects ทุกอย่างอยู่ในระบบ สร้าง Template งานขายได้เลย สามารถเพิ่มกำไรโตขึ้น 25% เพราะไม่พลาดดีล Zoho Books – รู้สถานะธุรกิจแบบเรียลไทม์ Zoho Books […]
วิธีสมัครและจดทะเบียน อีเมล(Email) .co.th เพื่อใช้ในบริษัทของตนเอง และ ราคาNew!!
จะทำและใช้เอกสารอะไรในการสมัคร เพื่อให้มี อีเมล Email .co.th วิธีสร้างอีเมลบริษัท โดยมีโดเมนเป็น .co.th ต้องใบรับรองบริษัทหน้าแรกที่มีอายุไม่เกิน 60 วัน พร้อมประทับตรา และ เซ็นต์โดยผู้มีอำนาจลงนาม ทำไมต้องมีอีเมล (Email) @domain(โดเมน).co.th เพราะการทำธุรกิจต้องการความน่าเชื่อถือ ดังนั้นการใช้อีเมลบริษัท .co.th ถือเป็นความน่าเชื่อถือสูงสุด เพราะกว่าจะจดทะเบียน Domain เป็น .co.th ได้นั้น ต้องใช้เอกสารที่ออกโดยหน่วยงานราชการ คือ ใบรับรองบริษัท ดังนั้นลูกค้าของคุณจึงมั่นใจได้ว่าบริษัทของคุณมีตัวตนอยู่จริง ๆ จะสามารถใช้งานและเช็ค Email (อีเมล์) .co.th ได้อย่างไร ? หากคุณใช้บริการของ MailDee.com คุณสามารถเช็คอีเมล์ได้จาก บทความที่เกี่ยวข้อง บทความที่น่าสนใจ
Mail Server องค์กรคืออะไร ใช้งานอย่างไร และเลือกซื้ออย่างไร ?New!!
Mail Server องค์กร คือ อะไร ? Mail Server องค์กร คือ การใช้งานอีเมลองค์กรโดยผ่าน Email Server ซึ่งผู้ใช้งานอาจจะตั้งเครื่อง Mail Server ตัวนี้ไว้ในองค์กรตนเอง, หรือ เช่าจากผู้ให้บริการ Mail Server องค์กร ซึ่งขั้นตอนสร้างอีเมลบริษัทนั้นก็ไม่ได้ยาก Mail Server นี้มีหน้าที่ทำงานเป็นตัวคอยรับส่งและเก็บข้อมูล ของอีเมลพนักงานทุกฉบับไว้ในเครื่อง Mail Server ดังนั้น การทำงารของ Mail Server ต้องมีประสิทธิภาพที่สูงมาก และมีความเสถียร เพราะมีผู้ใช้งานทั้งองค์กรใช้งานอยู่ เพื่อ สื่อสารข้อมูลทางธุรกิจอยู่ตลอดเวลา รูปแบบของ Mail Server องค์กร แล้วองค์กรของเราจะเลือกใช้ Mail Server ในรูปแบบไหนดี หากองค์กรของคุณไม่มีความพร้อมในเรื่องของบุคลากรที่มีความเชี่ยวชาญด้าน Mail Server องค์กร แล้ว ซึ่งบุคลาการที่มีความเชี่ยวชาญด้าน Mail Server องค์กร […]
Zoho Email Hosting และ Zoho Workplace แตกต่างกันอย่างไร ?
Zoho Email Hosting และ Zoho Workplace เป็นบริการที่อยู่ในเครือของ Zoho Corporation เหมือนกัน แต่มีขอบเขตการใช้งาน และฟีเจอร์ที่แตกต่างกันอย่างชัดเจน ดังนี้ Zoho Email Hosting คืออะไร ? Zoho Email Hosting คือ บริการอีเมลสำหรับองค์กร (Email Hosting) ที่ให้ผู้ใช้งานสามารถมีอีเมลในรูปแบบชื่อโดเมนบริษัท โดยเน้นเรื่อง ความปลอดภัย, ความเสถียร และไม่มีโฆษณา ฟีเจอร์หลักของ Zoho Email Hosting Zoho Workplace คืออะไร ? Zoho Workplace คือ ชุดแอปพลิเคชันสำนักงานออนไลน์ (Office Suite) แบบครบวงจร สำหรับการทำงานร่วมกันภายในทีม/องค์กร โดยรวม Zoho Email Hosting เข้าเป็นหนึ่งในเครื่องมือของชุดนี้ด้วย ประกอบด้วยแอปหลัก ๆ ดังนี้ จะเริ่มต้นใช้งาน […]
แนะนำแอปสำคัญที่ควรรู้จักใน Microsoft 365 สำหรับผู้เริ่มต้นใช้งาน
Microsoft 365 คือระบบอีเมลบริษัท ซึ่ง Microsoft 365 ไม่ได้มีให้บริการแค่อีเมลบริษัทเพียงอย่างเดียว ยังมี Application อื่น ๆ ให้ใช้งานด้วย โดย App ไหนที่สำคัญ และควรรู้จัก ดูได้ในบทความนี้เลย Microsoft Word Microsoft Word คือ แอปที่ใช้สำหรับสร้าง และแก้ไขเอกสารข้อความ เช่น รายงาน จดหมาย หรือ แบบฟอร์ม โดยมีจุดเด่นที่มีเทมเพลตให้เลือกมากมาย และรองรับการทำงานร่วมกันแบบเรียลไทม์ Microsoft Excel Microsoft Excel คือ แอปที่ใช้สำหรับจัดการข้อมูลในรูปแบบตาราง ทำการคำนวณ สร้างกราฟ และการวิเคราะห์ข้อมูล โดยมีจุดเด่นที่มีฟังก์ชันสูตรหลากหลาย รองรับการทำ Power Query และ Pivot Table Microsoft PowerPoint Microsoft PowerPoint คือ แอปที่ใช้สำหรับสร้างงานนำเสนอ (Presentation) ทั้งแบบภาพนิ่ง และแบบโต้ตอบ […]
การทำ Hybird Email คืออะไร และมีข้อดีอย่างไร ?
โดยปกติแล้ว 1 ชื่อโดเมนเนมนั้นจะสามารถใช้งานระบบอีเมลบริษัทได้เพียงระบบเดียวเท่านั้น แต่ก็มีผู้ให้บริการบางเจ้าที่สามารถทำให้ 1 โดเมนสามารถใช้งานได้ 2 ระบบ หรือ ที่เรียกว่า Hybird Email นั้นเอง ซึ่งมารทำความรู้จักกันการทำ Hybird Email กัน Hybird Email คืออะไร ? Hybird Email คือ การที่ผู้ให้บริการระบบอีเมลนั้นตั้งค่าให้ 1 โดเมนสามารถใช้งานระบบอีเมลบริษัทได้ 2 ระบบ เช่น Microsoft 365 กับ Email Hosting หรือ Google Worksapce กับ Email Hosting เป็นต้น ซึ่งการทำ Hybird Email นั้นก็จะขึ้นกับข้อกำหนดของแต่ละผู้ให้บริการด้วย ข้อดีของการทำ Hybird Email ลดต้นทุนค่าใช้จ่าย การใช้งาน Microsoft 365 หรือ Google Workspace สำหรับทุกบัญชีผู้ใช้งานในบริษัท […]
ระบบ Security ของ Zoho Email Hosting
Zoho email hosting คือระบบอีเมลบริษัทที่มีจุดเด่นของเรื่องการไม่มีโฆษณา รักษาความเป็นส่วนตัวของผู้ใช้ และเน้นความปลอดภัยเป็นหลัก การเข้ารหัสข้อมูล (Encryption) ระหว่างการส่งข้อมูล (In-Transit) Zoho Email Hosting ใช้ TLS (Transport Layer Security) เพื่อเข้ารหัสอีเมลระหว่างการส่งจากเครื่องผู้ส่งไปยังเซิร์ฟเวอร์ของ Zoho และจากเซิร์ฟเวอร์ไปยังผู้รับ หากผู้ให้บริการอีเมลของผู้รับรองรับ TLS อีเมลจะถูกเข้ารหัสตลอดเส้นทาง ขณะจัดเก็บข้อมูล (At-Rest) Zoho Email Hosting ใช้การเข้ารหัส AES-256 ในการป้องกันข้อมูลที่จัดเก็บอยู่ในเซิร์ฟเวอร์ ซึ่งเป็นมาตรฐานความปลอดภัยระดับสูง การเข้ารหัสแบบ End-to-End (E2EE) Zoho Email Hosting ไม่ได้รองรับการเข้ารหัสแบบ E2EE โดยค่าเริ่มต้น แต่สามารถใช้งานผ่านปลั๊กอินของ PGP (Pretty Good Privacy) ได้สำหรับผู้ที่ต้องการความปลอดภัยสูงสุด การรับรองความถูกต้อง (Authentication) SPF, DKIM, DMARC Zoho Email Hosting รองรับการตั้งค่า SPF, DKIM และ DMARC เพื่อป้องกันการปลอมแปลงอีเมลและลดความเสี่ยงจากฟิชชิ่ง […]
ข้อแตกต่างของอีเมลบริษัทแต่ละระบบ
การเลือกใช้งานอีเมลบริษัท ผู้ใช้งานก็คงสงสัยว่าจะเลือกใช้งานแบบใดดี เพราะมีให้เลือกใช้งานหลากหลายแบบ ซึ่งการเลือกระบบอีเมลบริษัทก็ควรเลือกระบบที่ตอบโจทย์การใช้งานของบริษัท โดยแต่ละระบบมีรายละเอียดดังนี้ ตารางเปรียบเทียบข้อมูล คุณสมบัติ Zoho email hosting Google Workspace Microsoft 365 โดเมนบริษัท รองรับ รองรับ รองรับ ความเป็นส่วนตัว/ไม่มีโฆษณา ไม่มีโฆษณา และไม่สแกนเนื้อหา มีการวิเคราะห์เนื้อหา ไม่มีโฆษณา พื้นที่เก็บข้อมูล เริ่มต้นที่ 5 GB/ผู้ใช้ (ตามแพ็กเกจ) เริ่มต้นที่ 30 GB/ผู้ใช้ (ตามแพ็กเกจ) เริ่มต้นที่ 50 GB/ผู้ใช้ (ตามแพ็กเกจ) ฟีเจอร์ธุรกิจ Email, Calendar, Tasks, Notes, Admin Console Email, Calendar, Chat, Meet, Docs Email, Calendar, Teams, Word, Excel แอปมือถือ รองรับ รองรับ […]
ทำไมถึงต้องเลือกใช้งาน Zoho email hosting
ราคาที่ประหยัดกว่า Zoho email hosting มีแพ็กเกจราคาถูกกว่าระบบอื่นๆ เช่น Google Workspace หรือ Microsoft 365 ซึ่งเหมาะกับ SME หรือ ธุรกิจขนาดเล็กที่มีงบจำกัด ไม่มีโฆษณา และให้ความเป็นส่วนตัวสูง Zoho email hosting ไม่แสดงโฆษณา ซึ่งข้อมูลจะอยู่บนเซิร์ฟเวอร์ที่ปลอดภัย และ Zoho มีนโยบายความเป็นส่วนตัวแบบเข้มงวด รองรับโดเมนบริษัท (Custom Domain) สามารถตั้งค่าอีเมลบริษัทโดยใช้โดเมนที่ตั้งเองได้ในแพ็กเกจราคาถูกมาก และ Zoho ยังให้เครื่องมือในการจัดการ DNS, SPF, DKIM, และอื่น ๆ อย่างง่ายดาย ฟีเจอร์ครบครันสำหรับธุรกิจ Zoho email hosting มาพร้อมระบบ Calendar, Tasks, Notes, Contacts พร้อมในตัว รองรับ IMAP/POP/ActiveSync สามารถใช้ร่วมกับ Outlook, Thunderbird หรือ แอปมือถือได้ […]
Zoho Mail Hosting คืออะไร ?
Zoho Mail Hosting คืออะไร ทำงานอย่างไร ? Zoho Mail Hosting หรือที่รู้จักกันในชื่อ Zoho Mail คือระบบอีเมลสำหรับองค์กรที่ออกแบบมาเพื่อตอบโจทย์การใช้งานในระดับมืออาชีพ โดยเน้นในเรื่องของความปลอดภัย ความเสถียร และความเป็นส่วนตัวของข้อมูลเป็นหลัก ระบบนี้พัฒนาและดูแลโดยบริษัท Zoho Corporation ซึ่งเป็นบริษัทด้านเทคโนโลยีชั้นนำระดับโลกที่เชี่ยวชาญในการพัฒนาโซลูชันสำหรับธุรกิจ Zoho Mail เป็นส่วนหนึ่งของชุดเครื่องมือที่ชื่อว่า Zoho Workplace ซึ่งรวมเอาเครื่องมือสำหรับการทำงานร่วมกัน เช่น การจัดการไฟล์ เอกสาร การประชุมออนไลน์ และระบบแชต มาไว้ในแพลตฟอร์มเดียว เพื่อให้การทำงานของทีมมีประสิทธิภาพมากยิ่งขึ้น ระบบ Zoho Mail Hosting มีจุดเด่นที่สามารถรองรับการใช้งานอีเมลในชื่อโดเมนของบริษัทได้ (เช่น [email protected]) มีระบบป้องกันสแปมและไวรัสขั้นสูง รองรับการใช้งานผ่านทั้งเว็บเบราว์เซอร์ แอปมือถือ รวมถึงการเชื่อมต่อผ่านโปรโตคอลมาตรฐานอย่าง IMAP และ POP อีกด้วย นอกจากนี้ยังสามารถปรับแต่งและจัดการสิทธิ์ผู้ใช้งานได้อย่างยืดหยุ่น เหมาะสำหรับองค์กรทุกขนาดที่ต้องการระบบอีเมลที่มีประสิทธิภาพและปลอดภัย สามารถใช้งานอย่างไรได้บ้าง ? ผู้ใช้งานสามารถเข้าถึง Zoho Mail […]