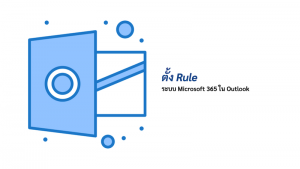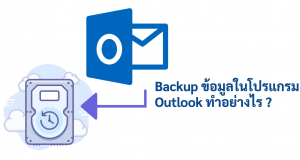สามารถใช้งาน Microsoft Outlook บน Web ได้อย่างไร ?
สำหรับผู้ใช้งานอีเมลส่วนใหญ่แล้ว นอกเหนือจากการใช้งานผ่านหน้า Web mail ของระบบอีเมลที่ท่านใช้งานอยู่แล้วนั้น อีกหนึ่งช่องทางที่ได้รับความนิยมลองลงมานั้นคือโปรแกรมจัดการอีเมล เช่น Microsoft Outlook ซึ่งเป็นโปรแกรม สำนักงานที่รวมอยู่ใน Microsoft Office ซึ่ง คอมพิวเตอร์ PC สำนักงานส่วนมากมีติดตั้งมาเป็นโปรแกรมเริ่มต้นเช่นเดียวกัน Word Excel Powerpoint อยู่แล้ว และผู้ใช้งานอาจเคยมีคำถามว่า ท่านจะสามารถใช้งาน Microsoft Outlook บน Web ได้หรือไม่ และได้อย่างไร ? Microsoft Outlook บน Web ใช้งานกับ อีเมลบริษัทได้หรือไม่ ? ในการ Login เข้าใช้งาน Outlook บน Web browser นั้นท่านสามารถเข้าใช้งานได้ผ่าน Web browser ที่คุณใช้งานเป็นประจำ เช่น Google Chrome, Firefox, Microsoft Edge หรือ […]
สามารถใช้งาน Email Hosting ในโปรแกรม Outlook ได้หรือไม่ ?
สำหรับผู้ที่ใช้งาน Email Hosting คงสงสัยว่า Email Hosting นั้นสามารถใช้งานบนโปรแกรม Outlook ได้ไหม เพราะการใช้งานผ่านเว็บเมลนั้นอาจจะไม่คุ้นชิน ซึ่งสามารถหาคำตอบได้ในบทความนี้ Email Hosting คืออะไร ? Email Hosting คือ ระบบอีเมลองค์กร Email Hosting มีหน้าที่จัดเก็บข้อมูลในองค์กรทั้งหมดไว้ใน Email Hosting มากกว่านั้น Email Hosting ยังมีหน้าที่รับ (Receive) อีเมลจาก Server ภายนอก ส่งอีเมล (Send Mail) ไปยังปลายทาง ซึ่งระบบอีเมลองค์กรนั้นก็มีให้เลือกใช้งานอยู่หลายระบบ ระบบอีเมลองค์กรที่ได้รับความนิยมก็จะมี Google Workspace, Microsoft 365 และอีเมลบริษัทของผู้ให้บริการ Email Hosting เช่น Go Cloud ของ Technologyland Email Hosting ใช้งานในโปรแกรม Outlook ได้หรือไม่ […]
ป้องกัน Email Microsoft 365 ไม่ให้เข้า Junk
เหตุใดอีเมลจึงเข้าไปอยู่ใน Junk ? ในระบบการรับอีเมลของ Email Microsoft 365 จะมีการประเมินหรือการกรองอีเมลที่ถูกส่งเข้ามายังท่านทุกฉบับโดยหากอีเมลฉบับใดที่ตัวกรองของระบบตรวจสอบแล้วมองว่าไม่ปลอดภัยต่อผู้รับหรืออีเมลฉบับดังกล่าวตรงกับเงื่อนไขที่ระบบกรองกำหนดไว้ก็จะ ถูกจัดเป็นอีเมลขยะหรือ Spam mail และถูกระบบแยกออกไปไว้ยังกล่อง Junkโดยอัตโนมัติเพื่อป้องกันไม่ให้ผู้ใช้งานได้รับอีเมลที่ไม่ตรงต่อความต้องการเหล่านี้จำนวนมากเกินไป ซึ่งจะช่วยป้องกันผู้ไม่หวังดีที่ต้องการจะโจมตีท่านหรือบริษัทของท่านทางอีเมลได้อย่างมีประสิทธิภาพ แต่อย่างไรก็ตามการกรองอีเมลนี้ก็จะมีส่วนทำให้ท่านอาจไม่ได้รับอีเมลจากผู้ติดต่อจริง ๆ ที่มีการส่งอีเมลเข้ามาหาท่านโดยอีเมลดังกล่าวอาจไปเข้าเงื่อนไขของการกรองทำให้ถูกมองเป็น อีเมลขยะหรือ Spam mail และถูกย้ายมายัง Junk แทนที่จะเข้าที่ Inbox Junk คืออะไร ? Junk ในที่นี้หมายถึง กล่องข้อความที่ถูกสร้างขึ้นมาตั้งแต่ต้นเช่นเดียวกัน Inbox และ Sent โดยสร้างขึ้นมาเพื่อไว้เก็บข้อมูลอีเมลที่ถูกตัวกรองของ Email Microsoft 365 ตรวจสอบว่าเป็นอีเมล Spam mail และให้ผู้ใช้งานเปิดดูเพื่อตรวจสอบอีเมลได้ในกรณีที่ผู้ใช้งานต้องการรับอีเมลฉบับนั้น ๆ ก็สามารถทำได้เช่นเดียวกัน Spam mail มีลักษณะอย่างไร ? อีเมลประเภท Spam mail คืออีเมลที่แฝงมัลแวร์มายัง Link หรือ ไฟล์แนบ โดยจะพยายามเขียนอีเมลให้มีลักษณะคล้ายกับอีเมลที่ผู้ใช้งานส่วนใหญ่ได้รับอยู่เป็นประจำอยู่แล้วเพื่อให้ผู้ใช้งานหลงเชื่อและกดเข้าไปยังลิงค์ […]
Block และ Whitelist sender ระบบ Microsoft 365 ใน Outlook ทำอย่างไร ?
Block และ Whitelist sender คืออะไร ? เป็นการกำหนดรายชื่อผู้ส่งอีเมลเข้ามายังระบบ Microsoft 365 ของท่าน เพื่อควบคุมการรับอีเมลจากผู้ส่งที่เข้ามาในกล่องจดหมายของท่านโดยแบ่งเป็น 2 ระบบดังนี้ ทำไมต้อง Block และ Whitelist การใช้ Block และ Whitelist sender มีประโยชน์หลายด้าน ดังนี้ วิธีการตั้ง Block และ Whitelist Microsoft 365 ใน outlook Login Email Account 365 ที่ต้องการตั้งลายเซ็น แล้วเลือก Outlook Online 2. เลือก จดหมาย 3. เลือก อีเมลขยะ 4. + เพิ่ม ชื่ออีเมล หรือ โดเมนที่ต้องการ Block 5. + […]
ตั้ง Rule ระบบ Microsoft 365 ใน Outlook
Rule ระบบ Microsoft 365 ใน Outlook คืออะไร Rule คือกฎหรือการกำหนดเงื่อนไขเพื่อจัดการอีเมลและจัดการข้อมูลในกล่องจดหมายของท่านแบบอัตโนมัติ พูดอีกอย่างคือคุณสามารถกำหนดกฎหรือเงื่อนไขเพื่อให้ Outlook ทำงานตามนั้นเมื่อมีอีเมลส่งเข้ามา หรือเมื่อมีเหตุการณ์ที่ตรงตาม Rule ที่ตั้งไว้ เช่น ย้ายอีเมลไปยังโฟลเดอร์ที่ระบุ ลบอีเมลที่ไม่ต้องการ ตามที่คุณต้องการ Rule มีประโยชน์อย่างไร วิธีการตั้ง Rule Microsoft 365 ใน outlook Login Email Account 365 ที่ต้องการตั้งลายเซ็น แล้วเลือก Outlook Online 2. เลือก กฏ 3. เพิ่มกฏใหม่ จากนั้นกรอกรายละเอียดชื่อของ Rule และตั้งค่าเงื่อนไข และ การดำเนินการ ของ Rule ตามที่ท่านต้องการ บทความที่เกี่ยวข้อง
ทำอย่างไรหากต้องการเปลี่ยนเครื่องอุปกรณ์ที่ใช้งานอีเมลใน Outlookอยู่ ?
การใช้งานอีเมลบริษัทนั้นสิ่งที่ต้องใช้งานร่วมกันคือ โปรแกรมสำหรับใช้งานอีเมลอย่างเช่น โปรแกรม Microsoft Outlook และอีกหนึ่งสิ่งที่ต้องใช้งานด้วยก็คืออุปกรณ์อิเล็กทรอนิกส์อย่างเครื่องคอมพิวเตอร์ โน๊ตบุ๊ค หรืออุปกรณ์เคลื่อนที่อย่างมือถือ แท็บเล็ต และหากใช้งานอีเมลไปซักระยะผู้ใช้งานเกิดต้องการย้ายอุปกรณ์ที่ใช่งานอยู่ในปัจจุบันไปใช่งานยังอุปกรณ์ใหม่นั้นจะสามารถทำได้หรือไม่ และจะสามารถทำได้อย่างไร อุปกรณ์ที่รองรับการทำงานของโปรแกรม Microsoft Outlook มีอะไรบ้าง ? หากต้องการย้ายเครื่องอุปกรณ์ที่ใช้งานอีเมลอยู่ก่อนต้องทำอย่างไรบ้าง ในการย้ายนั้นต้องตรวจสอบ ณ เครื่องที่ใช้งานอยู่เดิมก่อนว่ามีการใช้งานอีเมลในโปรแกรม Outlook ไว้แบบใด ซึ่งจะมีการใช้งานที่ผู้ใช้งานเลือกใช้หลัก ๆ อยู่ 3 แบบดังนี้ ตรวจสอบการตั้งค่าในOutlook เครื่องเก่าอย่างไร ? การตั้งค่าในส่วนนี้หมายถึงการตั้งค่าของระบบอีเมลที่ Add ไว้ว่ามีการตั้งค่าแบบใดไว้ โดยจะตรวจสอบเพื่อให้ทราบว่าท่านใช้งานอีเมลแบบใดอยู่ ซึ่งจะมีความแตกต่างกันในการย้ายเครื่องการใช้งานด้วย ดังนี้ หากที่เครื่องเก่ามีการใช้งานแบบ POP3 นั้นหากท่านต้องการข้อมูลอีเมลทั้งหมดไปไว้ในเครื่องใหม่ด้วยท่านต้องทำการนำ Data File .pst ของอีเมลไปไว้ยังเครื่องใหม่และทำการเชื่อมต่อ Data File .pst เข้ายังในโปรแกรม Outlook ในเครื่องใหม่ด้วยข้อมูลจึงจะตามไปยังเครื่องใหม่อย่างครบถ้าน อีกรูปแบบนึงหากที่เครื่องเก่าท่านใช้งานแบบ IMAP ไว้นั้นท่านสามารถนำอีเมลและรหัสผ่านไป Add ลงเครื่องใหม่ได้เลยโดยไม่ต้องดำเนินการใด ๆ […]
ใช้ Email hosting บน Outlook ได้อย่างไร ?
Email hosting นั้นสามารถใช้งานได้ทั้งหน้าเว็บเมลของผู้ให้บริการ Email hosting เอง และยังสามารถนำไปใช้ในโปรแกรมอีเมล เช่น Microsoft Outlook ได้อีกด้วย ควรใช้ Email hosting บน Outlook แบบ POP3 หรือ IMAP ? POP3 เป็นโพรโทคอลที่ดึงอีเมลจาก Server ลงมาเก็บไว้ยังอุปกรณ์หรือเครื่องคอมพิวเตอร์ ที่ทำการลง Email hosting นั้น ๆ ไว้ และจะส่งคำสั่งไปลบอีเมลที่ถูกดึงลงมาจาก Server ตามระยะเวลาที่ตั้งไว้ในโปรแกรมนั้น ๆ ซึ่งหมายความว่าอีเมลจะถูกเก็บไว้ในอุปกรณ์หรือเครื่องคอมพิวเตอร์ ที่ใช้งานเพียงอย่างเดียวและไม่สามารถเข้าถึงได้จากเครื่องอื่นหรือตรวจสอบผ่านเว็บเมลได้ ซึ่งข้อดีของการใช้งานแบบ POP3 นั้น คือการที่ข้อมูลถูกจัดเก็บลงในเครื่องของท่านแล้วส่งคำสั่งไปลบข้อมูลออกจาก Server จึงทำให้บริหารจัดการในส่วนของพื้นที่จัดเก็บภายในโดเมนได้ดี และจะช่วยลดการเกิดปัญหาอีเมลเต็มได้ แต่ก็จะมีข้อที่ต้องระวังอยู่ เนื่องจากเป็นการเก็บข้อมูลไว้ภายในเครื่องใดเครื่องหนึ่ง ซึ่งหากมีการนำ Email hosting นั้น ๆ ไปใช้งานในเครื่องอื่นด้วย อาจทำให้ไม่เห็นข้อมูลอีเมลบางฉบับที่ถูกเครื่องที่ 1 ดึงลงมาเก็บไว้และทำการส่งคำสั่งลบออกจากบน […]
วิธีการปิดการแสดง Junk Folder ใน Navigation Pane ใน Outlook !
ปิดการแสดง Junk Folder ใน Navigation Pane ของ Outlook สามารถทำตามขั้นตอนเหล่านี้ได้ และหากต้องการแสดง Junk Folder อีกครั้งในภายหลังสามารถทำตามขั้นตอนเหล่านี้ได้ บทความที่เกี่ยวข้อง
กำหนดค่าการแจ้งเตือนอีเมล์ในโปรแกรม Outlook ได้อย่างไร ?
ในการใช้งานอีเมลบริษัทผ่านโปรแกรม Outlook นั้นบางทีมีอีเมลสำคัญส่งเข้ามาแล้วไม่มีการแจ้งเตือนบอก อาจทำให้ไม่เห็นอีเมลสำคัญหรือพลาดโอกาสสำคัญไปได้ ฉนั้นการเปิดแจ้งเตือนอีเมล์ในโปรแกรม Outlook นั้นจึงสำคัญ โดยการกำหนดค่าการแจ้งเตือนอีเมล์ในโปรแกรม Outlook สามารถทำได้ตามขั้นตอนต่อไปนี้ เลือกแท็บ "File" ด้านบนของหน้าต่างโปรแกรม เลือก "Options" ที่อยู่ด้านล่างของเมนู เลือก "Mail" ทางด้านซ้ายมือของหน้าต่าง Options เลือกที่ช่อง "Display a Desktop Alert" ในส่วน "Message Arrival" ของหน้าต่าง Mail Options หากต้องการเปลี่ยนเสียงแจ้งเตือน เลือก "Play a sound" และเลือกไฟล์เสียงที่ต้องการใช้เป็นเสียงแจ้งเตือน คลิก "OK" เพื่อบันทึกการเปลี่ยนแปลงทั้งหมด หลังจากตั้งค่าการแจ้งเตือนแล้ว โปรแกรม Outlook จะแสดง Desktop Alert เมื่อคุณมีอีเมล์เข้าใหม่ และเสียงแจ้งเตือนจะเล่นพร้อมกับ Desktop Alert นั้น ๆ โดยเราสามารถกดที่ Desktop Alert […]
Backup ข้อมูลในโปรแกรม Outlook ทำอย่างไร ?
การใช้อีเมลบริษัทนั้นย่อมมีบางครั้งที่พื้นที่ของอีเมลนั้นเต็ม และการแก้ไขปัญหาคือการที่ต้องลบอีเมลเก่าออก แต่หากไม่สามารถลบอีเมลต่าง ๆ นั้นได้เนื่องจากเป็นอีเมลสำคัญทั้งหมด การแก้ไขอีกวิธีหนึ่งก็คือการ Backup ข้อมูลที่ไม่สามารถลบได้นั้นไว้ โดยสามารถทำตามขั้นตอนดังนี้ ขั้นตอน Backup ข้อมูลในโปรแกรม Outlook เปิดโปรแกรม Microsoft Outlook ขึ้นมา เลือก File แล้วเลือก Open & Export เลือก Import/Export เลือก Export to a file แล้วคลิก Next เลือก Outlook Data File (.pst) และคลิก Next เลือกไฟล์ที่ต้องการสำรองข้อมูล เสร็จแล้วคลิก Next กำหนดชื่อไฟล์และตำแหน่งที่จะบันทึกไฟล์ไว้ แล้วคลิก Finish ในกรณีที่ต้องการระบุรหัสผ่านให้กับไฟล์ที่สำรองข้อมูล ให้กรอกรหัสผ่านในช่องที่กำหนด แล้วคลิก OK เมื่อเสร็จสิ้นขั้นตอนดังกล่าว ไฟล์ที่สำรองข้อมูลจะถูกบันทึกไว้ในตำแหน่งที่คุณกำหนด โดยทั่วไปจะมีนามสกุล .pst และคุณสามารถนำไฟล์นี้ไปใช้งานบนโปรแกรม Microsoft […]