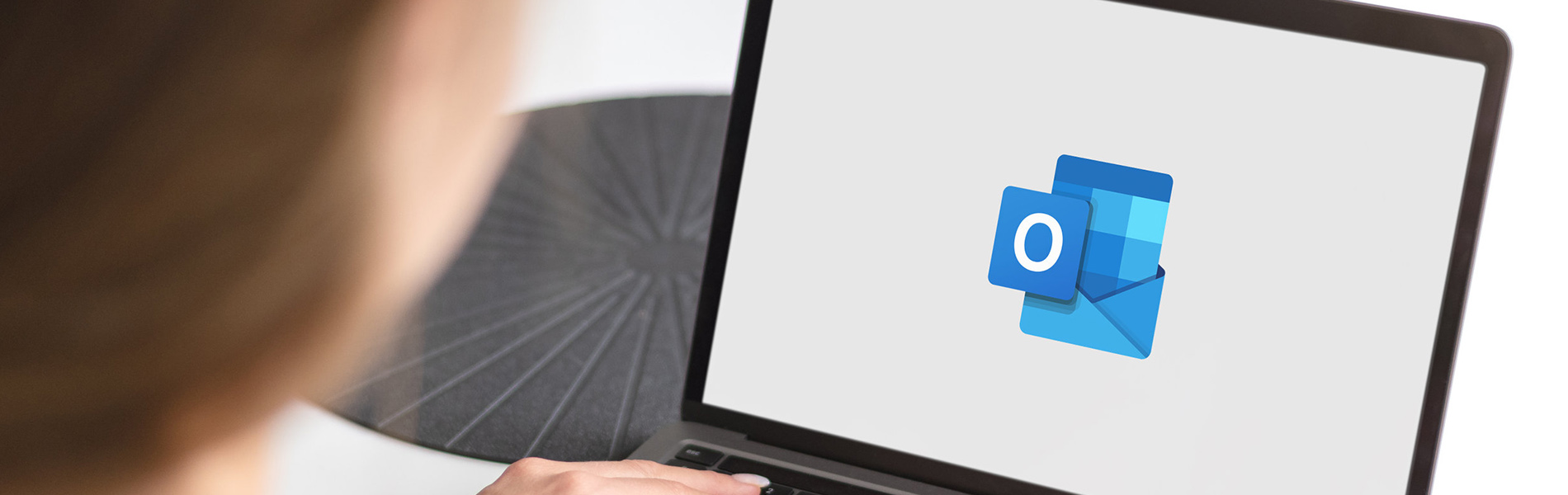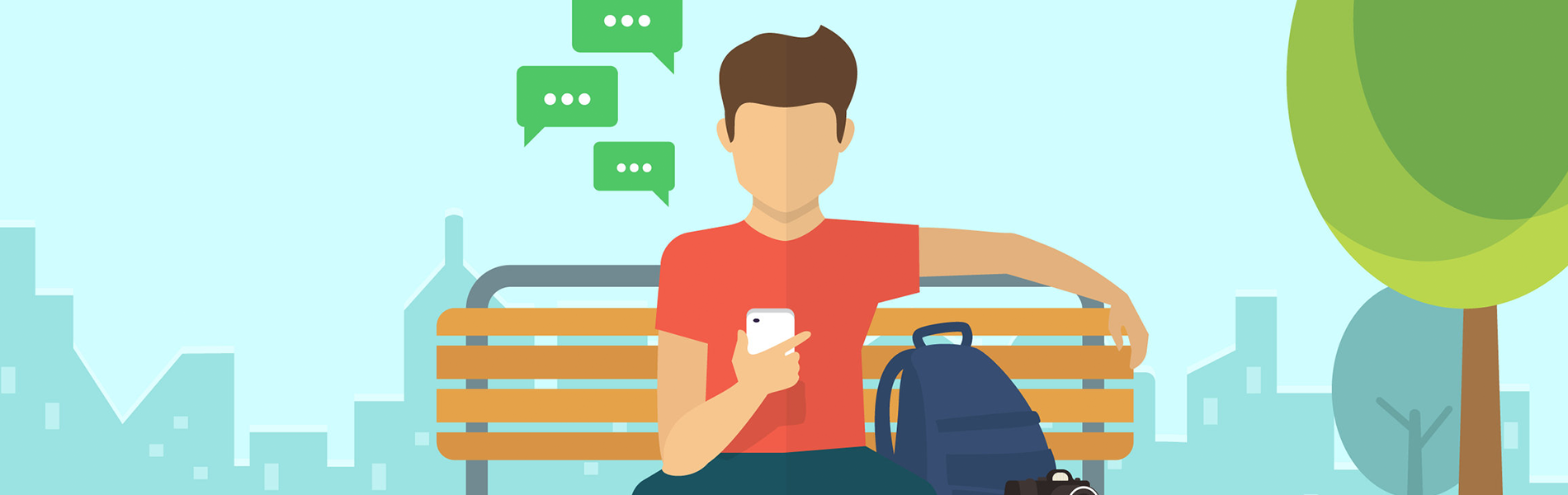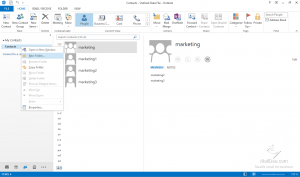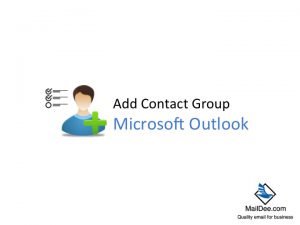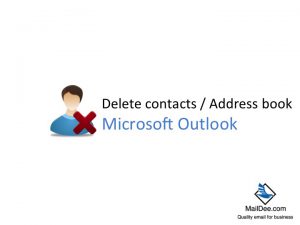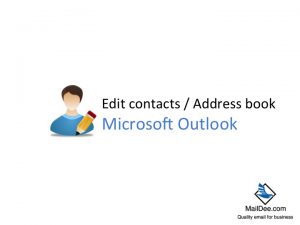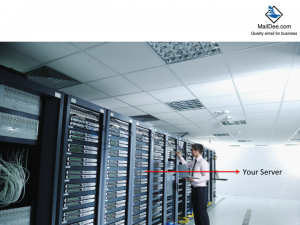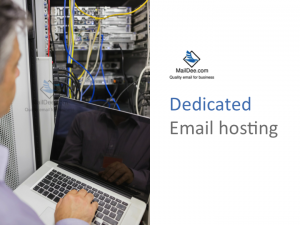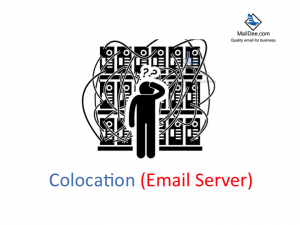[Outlook 2010 & 2013] วิธีสร้าง folder ใน Address Book
วิธีสร้าง Folder ใน Address Book ไปที่ Folder ที่มีอยู่แล้วใน Contactแล้วคลิกขวา เลือก New Folder จากนั้นให้ตั้งชื่อ Folder ตามที่ต้องการ แล้วกด OK หน้า Contact จะมี Folder ให้เก็บรายชื่ออีเมล์ตามที่ต้องการ
[Outlook 2010 & 2013] วิธีลบรายชื่อใน Contact Group
วิธีลบรายชื่อใน Contact Group เลือก Contact Group ที่ต้องการแก้ไขรายชื่ออีเมล์แล้ว Double Click เลือกอีเมล์ ที่ต้องการลบ คลิก Remove Member จากนั้น รายชื่ออีเมล์ที่อยู่ใน Contact Group จะถูกลบออกจาก Groupแล้วกด Save & Close
[Outlook 2010 & 2013] วิธีแก้ไขรายชื่อใน Contact Group
วิธีแก้ไขรายชื่อใน Contact Group เลือก Contact Group ที่ต้องการแก้ไขรายชื่ออีเมล์จากนั้น Double Click เลือก รายชื่ออีเมล์ที่ต้องการแก้ไขจากนั้น Double Click แก้ไขชื่ออีเมล์ตามที่ต้องการ เมื่อแก้ไขเรียบร้อย ให้คลิก Save & Close จากนั้นกด Update Now รายชื่อใน Contact Group จะ Updeteจากนั้นกด Save & Close
[Outlook 2010 & 2013] วิธีเพิ่มรายชื่อใน Contact Group
วิธีเพิ่มรายชื่อใน Contact Group มีขั้นตอนดังนี้ เข้าฟังชั่น Contact คลิก New Contact Group เพื่อเริ่มสร้าง จากนั้นใส่ชื่อ Contact Groupแล้วคลิก Add Members > From Address Book จะมีหน้าต่างให้เลือก E-mail ลง Contact Group เลือก E-mail ที่ต้องการใน Contact กด Members คลิก OK จากนั้น คลิก Save & Close หน้า Contacts จะแสดงกลุ่มรายชื่อที่ติดต่อและสมาชิกใน Contact Group นั้น ๆ ในการส่งเมล์ที่ตั้ง Contact Group นั้นอีเมล์ฉบับนั้นจะส่งหาอีเมล์ที่อยู่ใน Contact Group ทั้งหมด
[Outlook 2010 & 2013] วิธีลบรายชื่อใน Address Book
วิธีลบรายชื่อใน Address Book มีขั้นตอนดังนี้ คลิกที่ icon รูปคน ในกรอบสีแดง เลือก Contact ที่ต้องการลบ คลิก Delete Contact ถูกลบเรียบร้อย
[Outlook 2010 & 2013] วิธีแก้ไขรายชื่อใน Address Book
วิธีแก้ไขรายชื่อใน Address Book มีขั้นตอนดังนี้ เข้าสู่หน้า Address Book เลือก Contact ที่ต้องการแก้ไข จากนั้นคลิกขวา เลือก Edit Contact จะปรากฏหน้าต่างเล็กๆขึ้นมา แก้ไขข้อมูลต่างๆให้เรียบร้อยจากนั้นกด Save ข้อมูลจะถูกอัพเดตทันที
[Outlook 2010 & 2013] วิธีเพิ่มรายชื่อใน Address Book
วิธีเพิ่มรายชื่อใน Address Book มีขั้นตอนดังนี้ คลิกที่ icon รูปคน ในกรอบสีแดง เลือก New Contact กรอกชื่อของผู้ติดต่อ กรอกชื่อบัญชีอีเมล์(ในหัวข้ออื่นๆ สามารถเลือกกรอกรายละเอียดเพิ่มเติมได้ ) เมื่อกรอกข้อมูลเรียบร้อย เลือก Save & Close เมื่อกด Save เรียบร้อยแล้ว รายชื่อจะปรากฏ ดังภาพ
Mail server ทําหน้าที่อะไร คุณก็ งง อยู่ใช่มั้ย ?
Mail Server ทำหน้าที่อะไร Mail Server หากแปลเป็นความหมายง่ายๆ ก็แปลว่าเครื่อง Server ที่มีหน้าที่รับส่งจดหมายในรูปแบบดิจิตอล, แทนการรับส่งจดหมายที่เป็นกระดาษแบบที่เราใช้ๆ กันอยู่, Mail Server มักมีบทบาทสำคัญในองค์กร หรือ บริษัทต่างๆ Mail Server ทำงานอย่างไร Mail Server ทำหน้าที่อะไรในองค์กรและบริษัท จะทำ Mail Server ที่บริษัทเอง หรือ เช่าคนอื่นหากบริษัทของคุณเป็นบริษัท ที่ไม่ได้เป็นระดับ ธนาคาร หรือ มีพนักงานเป็นพันๆ คน, การเลือกที่จะเช่ากับผู้ให้บริการ Mail Server เป็นสิ่งที่ควรกระทำ, มากกว่าการทำ Mail server และตั้งมันไว้ที่บริษัท เพราะ มันดูแลยาก และ มีปัญหาจุกจิกมากมาย และ อาจจะทำให้คุณไม่สามารถใช้งานอีเมล์ได้อย่างมีประสิทธิภาพด้วย
Dedicated email hosting เหมาะสมกับองค์กรของคุณมากแค่ไหน ?
Dedicated email hosting คือ อะไร ?Dedicated email hosting คือ การที่เราไปซื้อ Server ทั้งเครื่อง ที่ตั้งอยู่ใน Data Center เพื่อนำมาทำเป็นระบบ Email Hosting หรือ พูดในภาษาง่ายๆ คือ เราทำเครื่อง Server ทั้งเครื่อง เป็น Email Hosting หรือ เป็นพื้นที่วางสำหรับ Email นั้นเอง, ซึ่งรูปแบบการซื้อ คือ คุณต้องทำการซื้อเครื่อง Server ทั้งเครื่อง จากผู้ให้บริการ ตาม Spec ที่ผู้ให้บริการเตรียมไว้, หลังจากนั้นคุณต้องจ่ายค่าบริการรายเดือน ซึ่งเป็นค่าเช่า วางเครื่อง Server รายเดือนต่อไป Email Hosting คือ อะไร ?Email Hosting ทำหน้าที่คร่าวๆ ดังนี้ เก็บข้อมูล Email […]
ถ้าไม่มั่นใจ อย่าทำ colocation mail server ใช้เองโดยเด็ดขาด
คนส่วนใหญ่เข้าใจผิด เรื่อง "Colocation Server"คนทั่วไปมักคิดว่าการที่เราทำ Server เอง และ นำไปวางใน Data Center เอง, จะทำให้มีความปลอดภัยมากกว่าไปใช้ร่วมกับคนอื่นซึ่งหลายๆ คนมักเข้าใจว่ามันจะเร็ว และ แรง กว่าการใช้ แชร์ Server และคิดว่ามันจะดีกว่าตามข้อมูลด้าน เสถียร กว่าการใช้ Share Server ระบบ Email จะใช้งานได้อย่างมีประสิทธิภาพ Email Server จะไม่มี Junk Mail มีพื้นที่ Email มากกว่าการไปใช้งานร่วมกับระบบอื่น บริหารจัดการระบบ Email ได้ง่ายกว่า Colocation Server มีปัญหามากมาย หาก ไม่มีคนคอยดูแลปัจจัยสำคัญอันดับแรก ในการที่คุณจะทำ Colocation Server คือ คุณต้องมีความพร้อมด้านบุคลากรเป็นอย่างมาก, และต้องเป็นบุคลากรที่มีความเชี่ยวชาญในด้าน Server และ Network จริงๆ, หากคุณไม่มีความพร้อมในส่วนนี้ คุณจะพบปัญหาเหล่านี้อย่างแน่นอน ระบบ […]