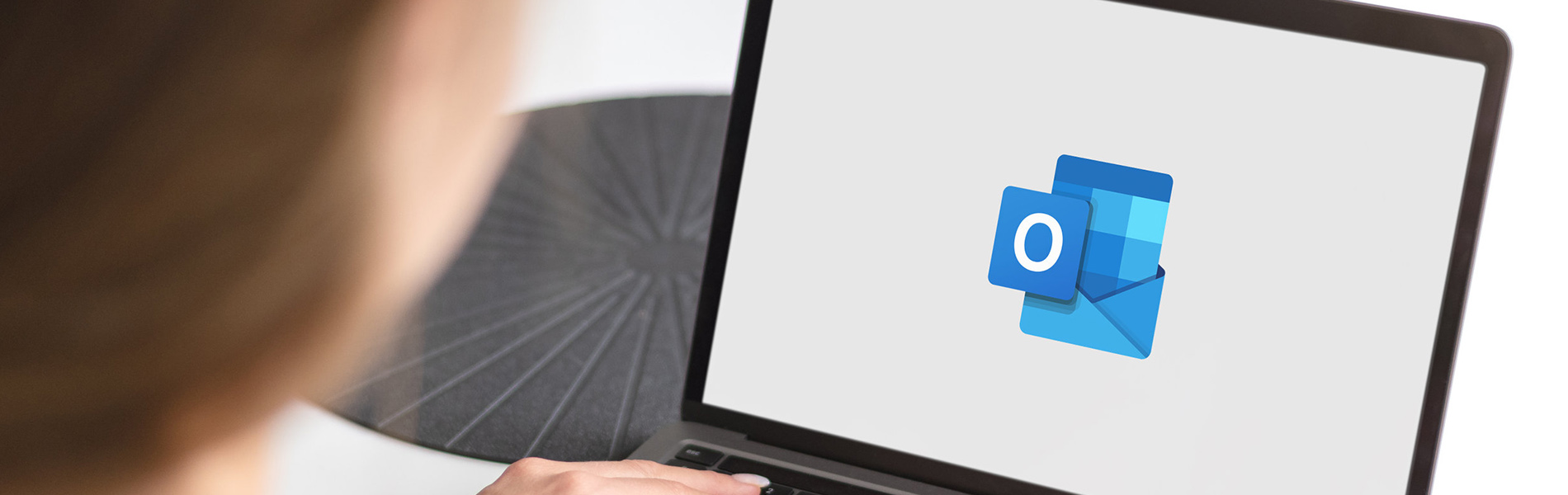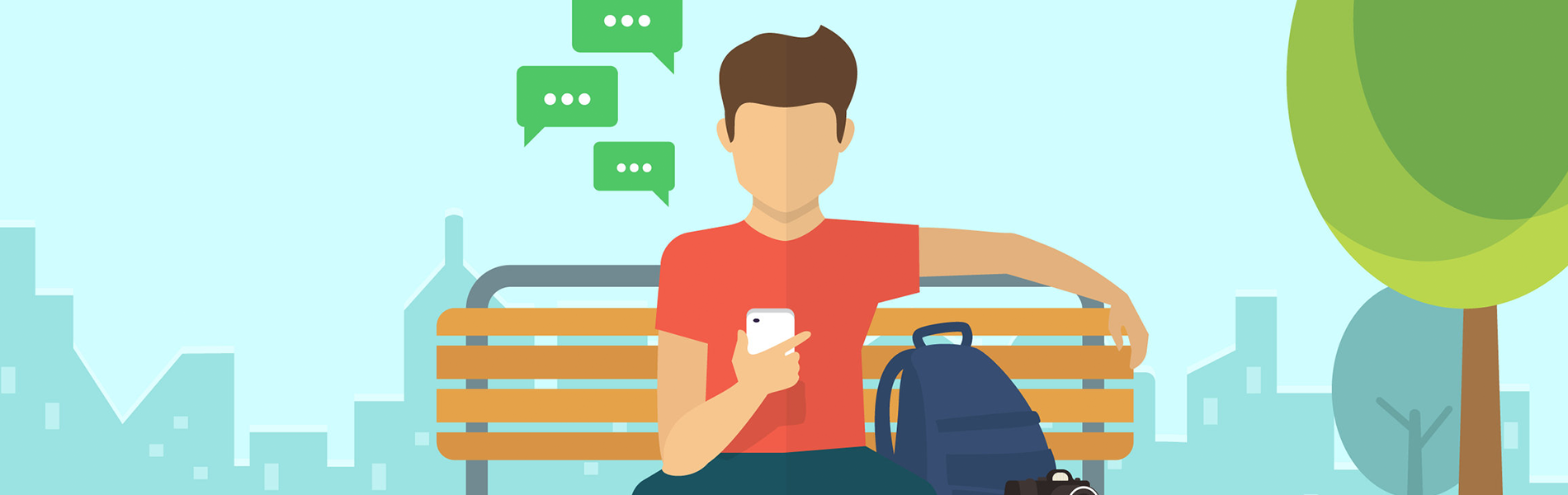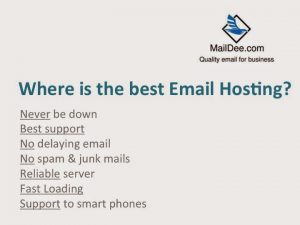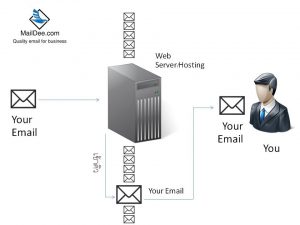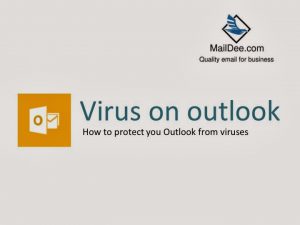ทำไม VPS Email Server ถึงมีความซับซ้อนสูง และ ไม่เป็นที่นิยม
ทำไมหลายๆ คนคิดว่าการใช้งาน VPS Email Server ถึงดี ?หลายๆครั้งที่ผมได้มีโอกาสไปพบเพื่อนๆ ในแวดวง IT แล้วถามว่าบริษัทมึง มีปัญหาเรื่องระบบอีเมล์มั้ย ต่างคนก็ตอบว่ามีปัญหาไม่มากก็น้อย แม้แต่ธนาคาร หรือหน่วยงานใหญ่ๆ ก็มีปัญหาการใช้งานระบบอีเมล์ทั้งนั้น เค้าก็เลยคิดว่าปัญหามันคงจบ หากเค้าเหมาทั้ง Server หรือ ทำ VPS Email Server เองแพงเท่าไหร่ก็ยอม เพราะยังไงบริษัทก็มีเงินจ่าย ปัญหามันจะได้จบๆไป ซึ่งในหลักบริหารหรือความคิดของคนทั่วไปที่ไม่ได้มีความรู้ลึกซึ้งในเรื่อง IT ก็คงคิดว่า มี VPS Email Server เอง มันแพงกว่ามันย่อมดีกว่าแน่นอน ประเด็น คือ ทำ VPS Mail Server แล้วปัญหาไม่จบ แถม ยังมากกว่าเดิมผู้ให้บริการ Web Hosting เกือบทุกบริษัท มักจะมีการให้บริการในลักษณะ VPS Server อยู่แล้ว และผู้ให้บริการส่วนใหญ่ก็มีบริการส่วนนี้ โดยผู้ให้บริการมักจะให้หน้า Control Panel […]
Mail Server ในไทย บริษัทไหนดีที่สุด เพื่อทำเป็นระบบอีเมล์องค์กร
Mail Server ในประเทศไทย ที่ไหนดี ? คำถามที่แสนจะคลาสสิคของพนักงานที่ทำงานในออฟฟิต แล้วโดนมอบหมายให้มาหาข้อมูลเกี่ยวกับ Mail Server ในประเทศไทยเพราะบริษัทของคุณต้องการมีอีเมล์ @ชื่อบริษัทตัวเอง แทนการใช้ฟรีอีเมล์ หากคุณได้มีความรู้ด้าน Network หรือ จบ IT มา ผู้เขียนขอเรียนตรงๆ ว่าคุณกำลังเผชิญกับเรื่องที่มีความท้าทาย เพราะการเลือก Mail Server เป็นเรื่องที่มีความละเอียดซับซ้อนมากกว่าที่คุณจะคิดว่า มันมีหน้าที่แค่รับและส่งอีเมล์เท่านั้น แต่มันมีปัญหาอะไรอีกมากมายที่คุณไม่เคยรู้ ปัญหาของ Mail Server ที่คุณควรรู้ก่อนเลือกซื้อ ดังที่กล่าวไปข้างต้นแล้วว่า Mail Server มันไม่ได้มีหน้าที่ทำงานรับและส่งอีเมล์เท่านั้น แต่มีปัญหามากมายที่ผู้คนที่ใช้ Mail Server ประสบอยู่ และเป็นปัญหาเรื้อรังที่หลายๆบริษัทต้องทนกับสภาพเหล่านั้น โดยปัญหาที่พบมีดังนี้ เราจะเลือกซื้อ Mail Server อย่างไรดี จากประสบการณ์ของผู้เขียน ทั้งทางตรง และจากเพื่อนๆในสายอาชีพต่างตอบเป็นเสียงเดียวกันว่า ถ้าจะซื้ออะไรพวกนี้ควรจะซื้อกับบริษัทใหญ่ๆ ที่มีความน่าเชื่อถือ เพราะเวลามีปัญหาจะได้โทรไปถามหรือให้เค้าแก้ไขให้ได้ ซึ่งผมยอมรับว่าเป็นเรื่องจริง ถึงแม้ราคาจะต่างกันไม่รู้กี่เท่าก็ตาม เราจึงขอเขียนเป็นข้อๆ ได้ดังนี้
ปัญหา Junk mail เยอะ ทำให้เรา "พลาดอีเมล์ที่มีความสำคัญ" ไปโดยปริยาย
Junk Mail (อีเมล์ขยะ หรือ สแปมเมล์) มันคือ ปัญหาระดับ ชาติ ที่สร้างความวุ่นวายให้องค์กร และ ผู้คนทั่วโลกที่ใช้งานอีเมล์, บางองค์กรเกิดความเสียหายอย่างมหาศาล จาก สแปมเมล์ที่อยู่ใน Inbox เป็นสิบๆ แล้วแถมยังมีขึ้นมาใหม่ๆ ทุกๆ วัน, แค่การทำงานในบริษัทก็วุ่นวายมากพอแล้ว, แล้วมาเจอปัญหานี้อีกคงปวดหัวจี๊ดขึ้นมาทันที ใครจะมีปัญญา ไปนั่งลบ Junk Mail หรือ Spam mail ทุกวัน ถูกต้อง ! สแปมเมล์มันเข้ามาใน Inbox แต่มันก็ไม่ได้หมายความว่าคุณหรือ User จะลบไม่ได้, แต่คุณสามารถลบมันได้ถ้าคุณไม่ต้องการ แต่ใครจะมีปัญญาไปนั่ง ลบ Junk Mail ทุกวัน Spam Mail มันมากขึ้นเรื่อยๆ และ เข้ามาใหม่ทุกๆวัน ถ้าระบบ Mail Server คุณไม่ดี อาจจะมี Spam เข้ามาเป็นร้อยๆ ภายในวันเดียว […]
บริษัท รับทำ mail server ที่ไหนดี และ วิธีการเลือกซื้อ ที่คุณควรทราบ
บริษัท รับทำ Mail Server คือ อะไรบริษัทรับทำ Mail Server มีความหมายที่หลากหลาย แต่ในที่นี้ขอแยกประเภทตามประสบการณ์ที่ผู้เขียนเคยประสบ และตามความหมายให้ง่ายต่อความเข้าใจ จุดประสงค์ที่ทุกบริษัท และหน่วยงาน ต้องมี Mail Server คือ ต้องการสร้างอีเมล์ @ข้างหลัง เป็น @ชื่อบริษัทต้วเอง เช่น [email protected] เป็นต้น เพื่อใช้ในการติดต่อธุรกิจระหว่างลูกค้า และถือเป็นปัจจัยพื้นฐานที่ทุกบริษัทต้องมี เหมือนกับเบอร์โทรศัพท, เบอร์ FAX และ เว็บไซต์เป็นต้น เนื่องจากการติดต่อสื่อสารทางธุรกิจนั้น มีน้อยมากที่จะใช้ ฟรีอีเมล์ เช่น @hotmail, @yahoo หรือ @gmail ในการติดต่อธุรกิจ เพราะเรื่องความน่าเชื่อถือ และ ความเป็นทางการ หรือ ดูเป็นมืออาชีพ รูปแบบการใช้งาน Mail Server ตั้ง Mail Server เองในบริษัทของคุณ จะเห็นว่ามีบริษัทมากมายที่รับวางระบบ Mail Server […]
ซื้อ หรือ เช่า Email Hosting (อีเมล์โฮสติ้ง) ที่บริษัทไหนดี ?
มันเป็นแค่ความฝัน หรือ เปล่า ที่จะหาบริษัทที่ให้บริการ Email Hosting ได้ ?ธุรกิจปัจจุบันล้วนใช้ Email ในการติดต่อ แทบจะ Real-Time ลองจากการติดต่อทางโทรศัพท์ด้วยซ้ำ แล้วคนอย่างเราจะไปรู้ได้อย่างไรว่าจะซื้อ Email Hosting ที่ไหนดี เพราะขนาะเครือข่ายโทรศัพท์ยังมีล่ม, โทรไม่ค่อยออก รับไม่ค่อยได้ แถมผู้ให้บริการยังเป็นบริษัทใหญ่ข้ามชาติ มีเงินทุนมหาศาล แล้ว Email Hosting ละ จะหาบริษัทไหนมาใช้งานดี ?คำตอบ คือ มันไม่ง่ายเลย ที่จะหาบริษัทที่ให้บริการ Email Hosting ที่ดีหรือใช้งานได้อย่างมีประสิทธิภาพ แล้วหากเราเป็น User ธรรมดา หรือ พนักงาน IT แล้วคุณกำลังถูกให้เจ้านายหาผู้ให้บริการ Email Hosting แล้วก็ ถือ ว่างานเข้าเลยก็ได้ ดังนั้นในบทความนี้เราจะมาแนะนำวิธีเลือก ผู้ให้บริการ Email Hosting ที่เป็นคำที่เรียบง่ายและเข้าใจง่ายที่สุด Email Hosting ที่ดีต้องมีคุณลักษณะดังนี้ 1.เรื่องธรรมดาง่ายๆ […]
ภัยร้ายของ Junk และ Spam mail ทำร้ายคอมพิวเตอร์ในบริษัทได้อย่างไร ?
Junk Mail และ Spam Mail ไม่ได้แค่สร้าง "ความรำคาญเท่านั้น" ! Junk Mail ส่วนใหญ่มักเป็นอีเมล์ โฆษณา ที่สร้างความรำคาญ แต่มันก็คงไม่ได้สร้างความเสียหายมากพอ เท่ากับข้อมูลที่ผู้เขียนจะบอกคุณด้านล่าง แบบที่คุณไม่เคยคิดมาก่อน Junk Mail บางฉบับอาจจะแอบแฝงไปด้วย Link ที่หลอกให้ User หรือ พนักงานของคุณไปกรอกข้อมูลส่วนตัว เช่น ข้อมูลบัตรเครดิต องค์กรของคุณ อาจจะถูกแอบดักจับข้อมูลได้ ถ้ามีพนักงานเผลอไปกด Email บางฉบับที่อยู่ใน Junk Mail หรือ Spam Mail โดยไม่ได้ตั้งใจ ลูกค้าของคุณอาจจะได้รับเลขที่บัญชี ปลอมของบริษัทคุณ ทำให้ลูกค้าโอนเงินไปยัง Hacker แทนและสร้างความเสียหายอย่างมหาศาล ทั้งภาพลักษณ์องค์กร และ ด้านการเงิน Junk และ Spam Mail บางฉบับ, หาก User คนใดมีการกด Run ไฟล์แนบโดยไม่รู้ตัว […]
junk mail เยอะมาก ทำยังไง หรือ แก้ไขปัญหา อย่างไรดี ?
junk mail มาจากไหน ? บริษัทที่ต้องการโฆษณา ขายของ ตั้งแต่ไม้จิ้มฟัน ไปถึง ยาไวอาก้า ที่คุณไม่ต้องการ (หรือเปล่าไม่รู้) หรือ ถ้าคุณต้องการจริงๆ คุณคงออกไปหาซื้อเองได้ คนที่ประสงค์ร้าย เช่น ส่งอีเมล์ ที่ แอบมีไวรัส โดยมักจะส่งไปหาคนจำนวนมากๆ เพื่อ สร้างความปั่นป่วนให้คนกลุ่มใดกลุ่มหนึ่ง Software ที่ถูกเขียนโดย โปรแกรมเมอร์ขั้นเทพ ที่จะมีการไป หาชื่อ Email ใหม่ๆจากเว็บต่างๆ ให้ตรงกับกลุ่มเป้าหมายกับสินค้าของตนเอง แล้ว อาจจะนำอีเมล์ที่หาได้ ไปขายให้บริษัทที่ต้องการโฆษณาที่ตรงกลุ่มเป้าหมาย ใช้ Email @ชื่อบริษัท หรือ มี Email Server เอง แล้วมี Junk mail เยอะการที่คุณใช้อีเมล์ @ชื่อบริษัท.com โดยส่วนใหญ่แล้วบริษัทของคุณจะต้องมีการเช่าบริการ Email Server หรือ Email Hosting, ซึ่งเราต้องยอมรับว่าถึง Email Server […]
ภัยร้ายล่าสุด อีเมล์ที่มีไฟล์แนบ .zip และ .rar อาจจะมีไวรัส ตัวแสบแฝงอยู่
ไวรัส ทาง Email แสบ ทำเนียนจนคนใช้งานติดไวรัส !เมื่ออาทิตย์ที่ผ่านมา, ได้มีไวรัสสุดแสบ ที่ถูกส่งผ่านทางอีเมล์องค์กรออกมาแพร่กระจายไปทั่วโลกอย่างรวดเร็ว, เพราะไวรัสอีเมล์ตัวนี้ ตีเนียน,จนคนก็เผลอไปกดเปิดไฟล์ รวมถึง โปรแกรมสแกนไวรัสมันก็หาไม่เจอ ระวังอีเมล์ที่มีไฟล์แนบ .zip และ .rar สุดเนียนอีเมล์ชนิดนี้มักจะส่งมาให้พนักงานหรือแม้แต่ผู้บริหารอยากจะเปิดอ่านหรือเกิน ด้วย Subject ที่มีคำว่า "Pay Slip" ประมาณว่าไฟล์แนบหลักฐานการโอนเงิน หรือ "New PO" ไฟล์แนบใบสั่งซื้อ, เมื่อใครๆเห็นอย่างนี้ มีใครไม่อยากเปิด ? มันคือ รายได้ของบริษัทชัดๆ รวมถึงมีเนื้อหาในอีเมล์ที่ค่อนข้างจะยั่วน้ำลายอยู่ไม่น้อย ทำให้คนคล้อยตามไปเปิดไฟล์ที่ถูกแนบมาในที่สุด ไวรัสอีเมล์ ที่เป็นไฟล์แนบ .zip , .rar ถึงมีภัยมหันต์ หากคุณเผลอไปเปิด ไฟล์ .zip หรือ .rar ซึ่งเครื่องคอมพิวเตอร์ส่วนใหญ่จะเป็น Window OS มันจะแตกไฟล์ที่เป็นไวรัสออกมาทันที แล้วถ้าคุณคลิกมันเมื่อไหร่เตรียมล้างเครื่องคอมได้เลย อีเมล์ไวรัสนี้แสบและเนียนมาก เพราะมันเป็นนามสกุล .zip หรือ .rar […]
รู้หรือไม่ว่าทำไมการใช้ Email ผ่าน Web Hosting/Server นั้น กว่าจะส่งถึงคุณ มันถึงช้า หรือ Delay
คนที่เคยใช้อีเมล์ (Email) ที่ถูกแถมมากับ Web/Server Hosting หรือ เรียกว่า Share Hosting Server มักจะเคยเจอ ปัญหาว่าอีเมล์กว่าจะส่งถึงคุณนั้น ดีเลย์ (Delay) ทั้งๆที่ผู้ส่งบอกว่าส่งมาตั้งนานแล้วแต่รอตั้งนานกว่าจะได้รับ เนื่องจาก Web Hosting 1 Server นั้นประกอบด้วย Website เป็น ร้อย หรือพันเว็บไซต์ แต่ละเว็บไซต์ก็มีอีเมล์ (Email) ของตัวเอง ยกตัวอย่างเช่น Server ตัวหนึ่ง มีเว็บไซต์ที่ใช้ Server ตัวนี้จำนวน 1,000 เว็บไซต์ และมีผู้ใช้งานอีเมล์ (Email) โดยเฉลี่ย 10 Email/Website เท่ากับว่ามีอีเมล์ (Email) ที่ใช้งานภายใต้ Server เดียวมีถึง 1,000 x 10 = 10,000 Emails ใน Server 1 […]
[Outlook] ปัญหาโลกแตก เมื่อโปรแกรม Outlook ติดไวรัส และ วิธีแก้ไข
ทำไม Outlook ถึงติดไวรัส การเปิดไฟล์แนบต่าง ๆ ที่มีข้อมูลไม่แน่ชัด ซึ่งส่วนมากนั้นจะเป็นไวรัส หรือ Trojan ต่างๆ ที่ติดมากับไฟล์เอกสาร ซึ่งถูกปล่อยมากจากผู้ไม่หวังดี ก่อกวนการใช้งาน ถ้าหากผู้ใช้งานไม่มั่นใจ ว่าอีเมล์ฉบับนั้น ใช่อีเมล์ที่เกี่ยวข้องกับผู้ใช้หรือไม่ ให้ตรวจสอบข้อมูลอย่างละเอียด และลบอีเมล์ฉบับนั้นทิ้งไป เพื่อป้องการการติดไวรัสของอีเมล์ อาการและปัญหาที่เกิดขึ้นเมื่อ Outlook นั้นติดไวรัส ปัญหาที่เกิดขึ้นเมื่อ Outlook นั้นมีการติดไวรัส คือการส่งอีเมล์เองอัตโนมัติ สุ่มรายชื่อใน Address Book และทำการส่งไวรัสไปยังรายชื่อนั้นๆ หรือการเปิดไฟล์อีเมล์ การเปิดอ่านอีเมล์เป็นภาษาต่างดาว หรือการเกิดลิงค์ต่างๆ ในอีเมล์ ซึ่งเกิดจากการหลอกล่อของไวรัส ให้ผู้ใช้งานคลิ้กลิงค์เพื่อนำไปสู่เว็บภายนอก (Phishing email) และยังเป็นการนำพาไวรัสเข้าสู่คอมพิวเตอร์ ซึ่งหลักการดังกล่าวนี้ เป็นอันตรายต่อการโจรกรรมข้อมูลอย่างมาก ผู้ใช้งานจึงควรตรวจสอบเนื้อหา และความน่าเชื่อถือของผู้ส่งอีเมล์ต้นทางนั้นด้วย การแก้ไขปัญหาอย่างรวดเร็วที่สุดเมื่ออีเมล์ติดไวรัส คือการเปลี่ยน Password ของ Email คุณ ทำให้ไวรัสไม่สามารถส่งอีเมล์ออกไปได้อีก ไวรัสจะจำข้อมูล จำช่องทางเดิมการเข้าใช้ เพราะฉะนั้นการที่เราทำการเปลี่ยน Password จะทำให้ไวรัสเกิดการสับสนช่องทาง […]