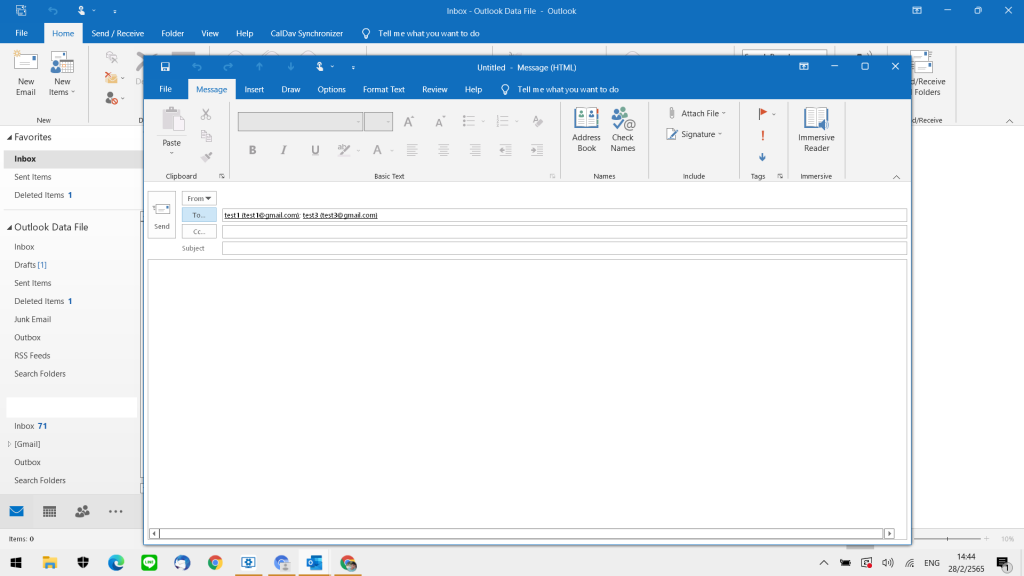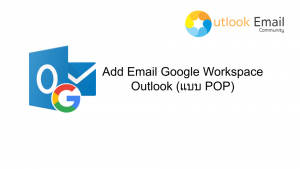สร้างรายชื่อ Email ที่ติดต่อประจำผ่าน contract

บทความนี้จะมาแนะนำเกี่ยวกับสร้างรายชื่อที่เรามักจะติดต่อถึงเป็นประจำ โดยจะเป็นการสร้างผ่าน Microsoft Outlook ซึ่งโดยปกติแล้วเรามักจะพิมพ์ชื่ออีเมลบริษัท (Email@company) ของทุกคนลงไปทีละคน ซึ่งวิธีการนี้จะทำให้เสียเวลามาก เพราะในบริษัทหรือองค์กรต่างๆ มีพนักงานหลายคนกว่าเราจะพิมพ์ชื่อแต่ละคน แต่ละแผนกลงไปก็จะทำให้เสียเวลา เมื่อเราสามารถสร้างรายชื่อโดยอาจจะแบ่งเป็นแต่ละแผนกเพื่อให้ง่ายต่อการค้นหาได้ จะทำให้เราสะดวกและประหยัดเวลาไปได้มากเลยทีเดียว
วิธีเพิ่มรายชื่อ Email ใน Microsoft Outlook
1.เปิดโปรแกรม Microsoft Outlook ขึ้นมา
2.คลิกที่ "People" (ผู้คน)
3.คลิกที่ "New Contact" (ผู้ติดต่อใหม่)
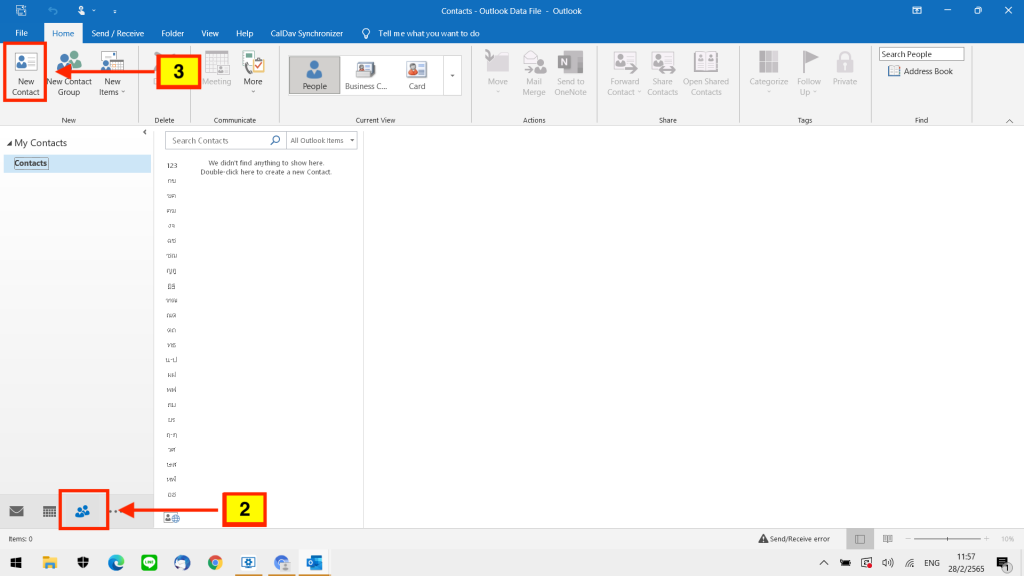
4.จากนั้นให้ใส่รายละเอียดต่างๆของรายชื่อผู้ติดต่อที่เราต้องการ
5.เมื่อกำหนดเสร็จแล้วให้คลิก "Save&Close" (บันทึกและปิด) หากต้องการกำหนดรายชื่อเพิ่มอีกให้ทำตามขั้นตอนที่ 3
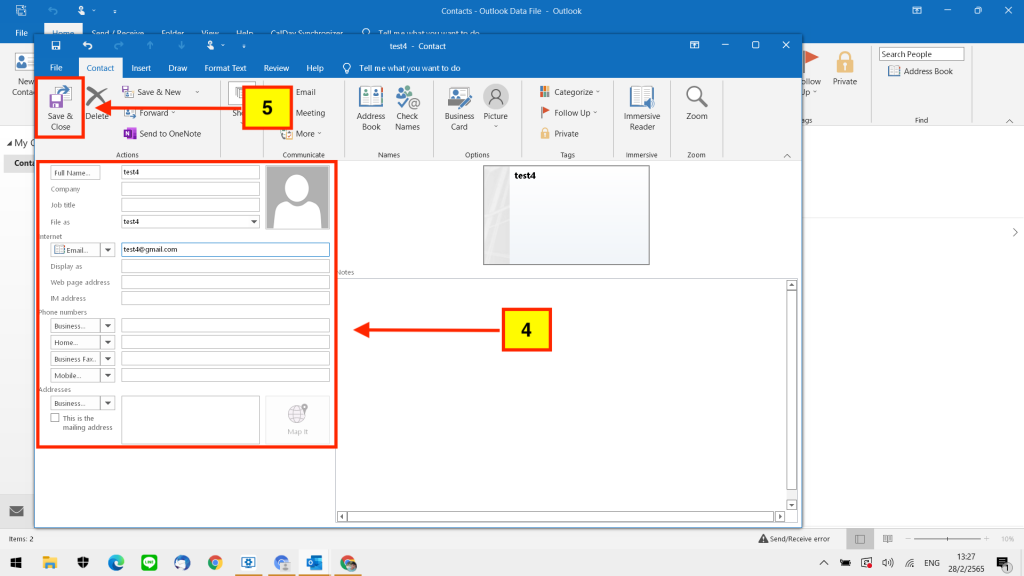
6.เมื่อต้องการใช้งานให้ไปที่ "New Email" (อีเมลใหม่)
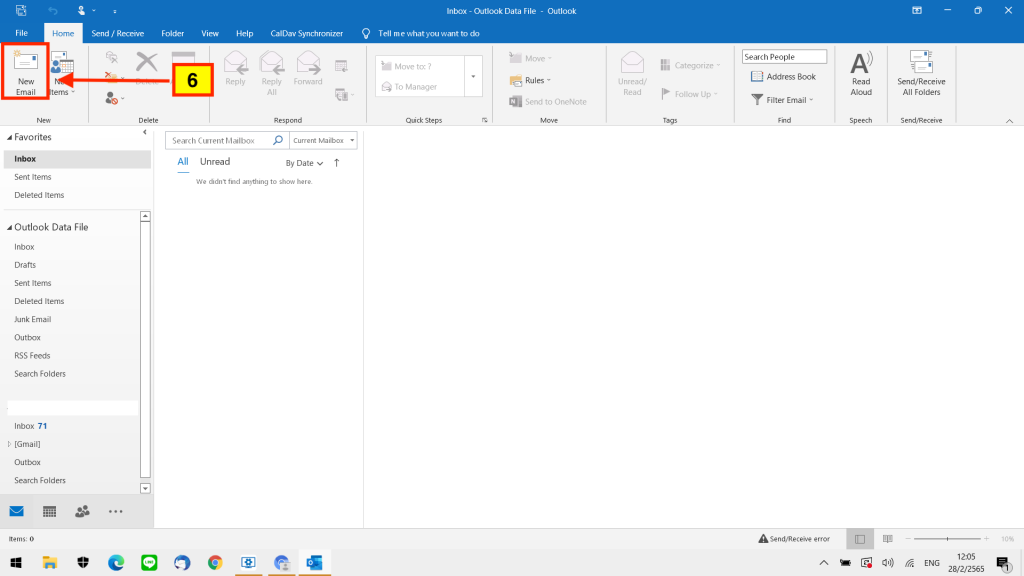
7.จากนั้นเมื่อต้องใส่รายชื่อผู้ติดต่อให้คลิกที่ "To" (ถึง)
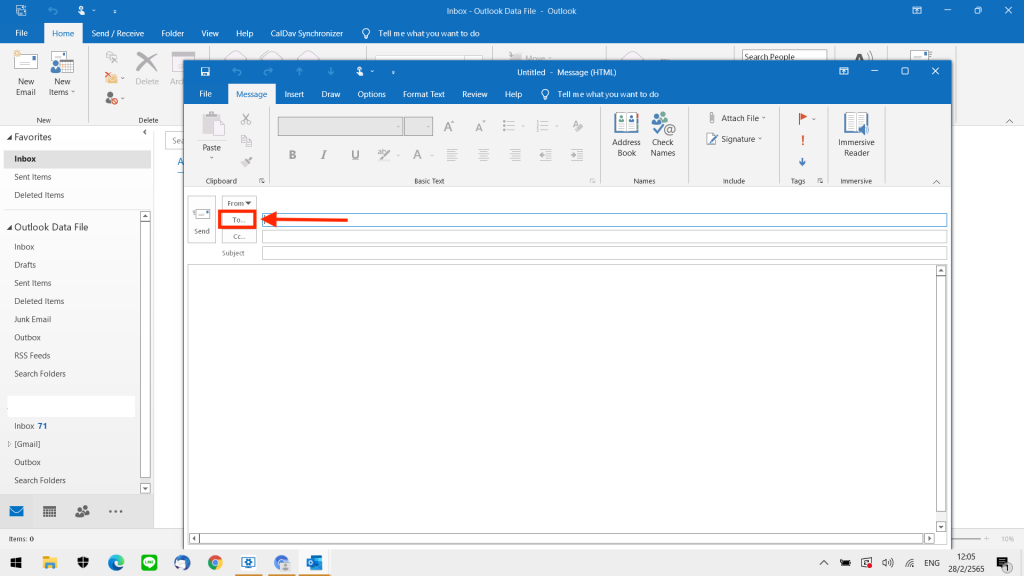
8.จากนั้นทำการเลือกรายชื่อที่ต้องการ
9.เมื่อคลิกเลือกรายชื่อที่ต้องการแล้ว คลิก "To" (ถึง)
10.จากนั้นคลิก "OK" (ตกลง)
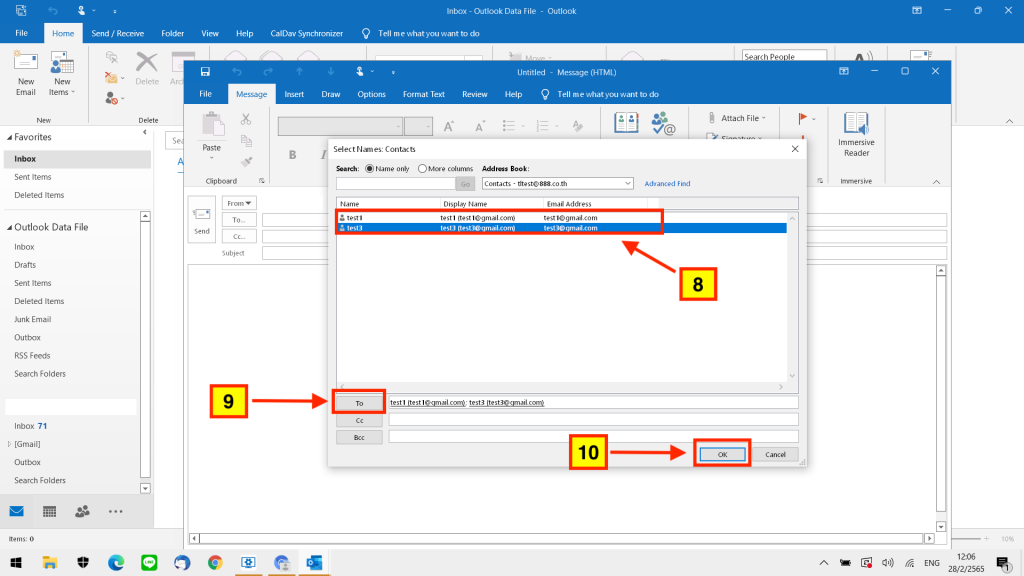
วิธีเพิ่มรายชื่อ Email แบบกลุ่ม ใน Microsoft Outlook
1.คลิกที่ "New Contact Group" (กลุ่มผู้ติดต่อใหม่)
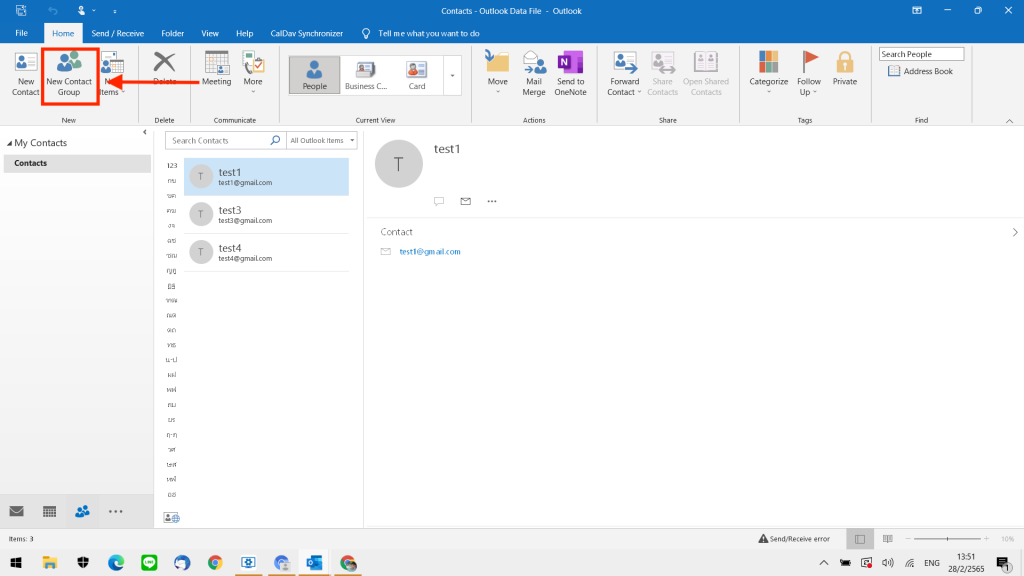
2.จากนั้นเลือกที่ "Add Members" (เพิ่มสมาชิก)
3. เลือก "From Address Book" (จากสมุดที่อยู่)
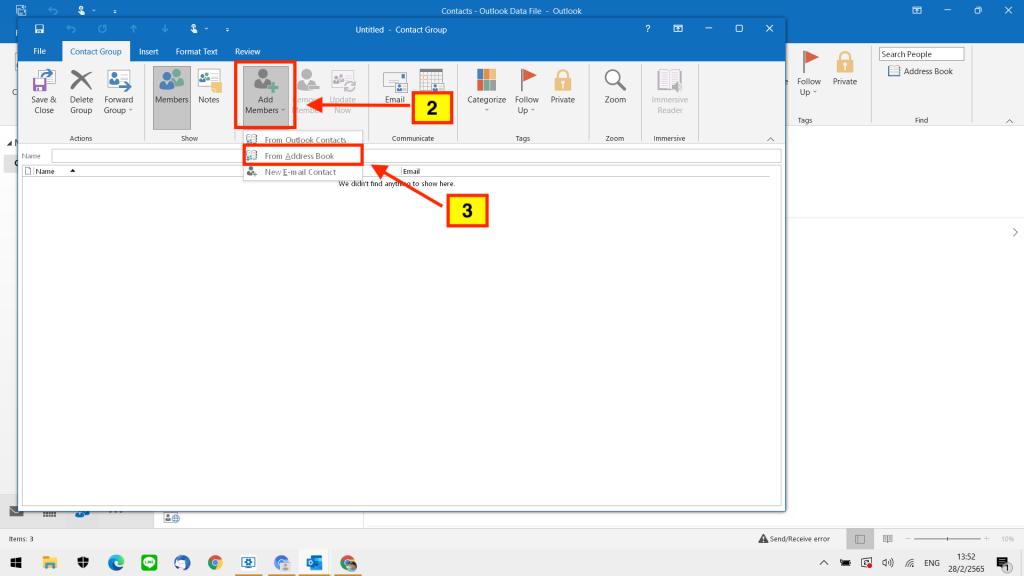
4.เลือกรายชื่อที่ต้องการมาสร้างเป็นกลุ่ม
5.คลิก "Members" (สมาชิก)
6.คลิก "OK" (ตกลง)
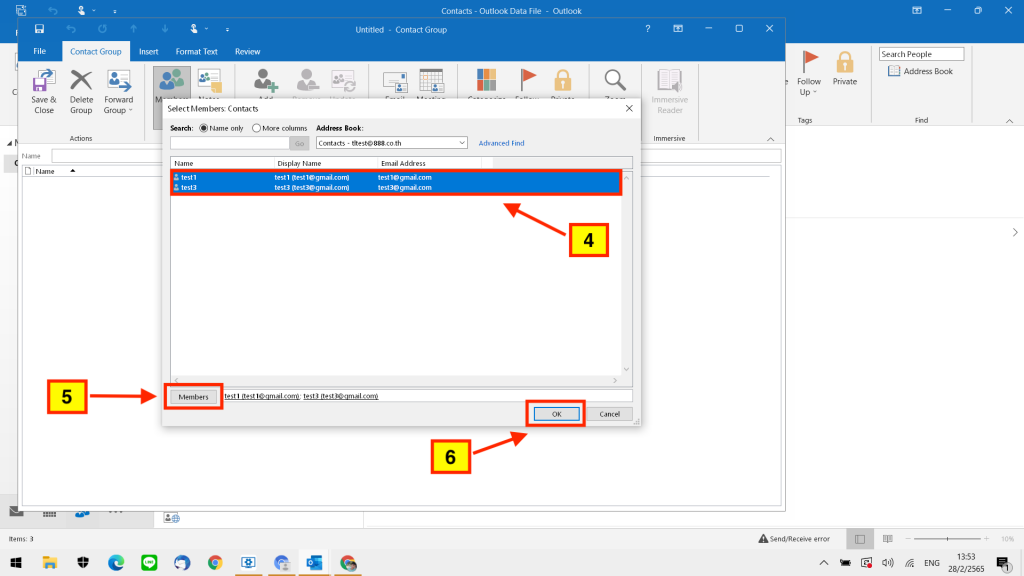
7.ตั้งชื่อกลุ่มเพื่อง่ายต่อการค้นหา
8.จากนั้นคลิก "Save&Close" (บันทึกและปิด)
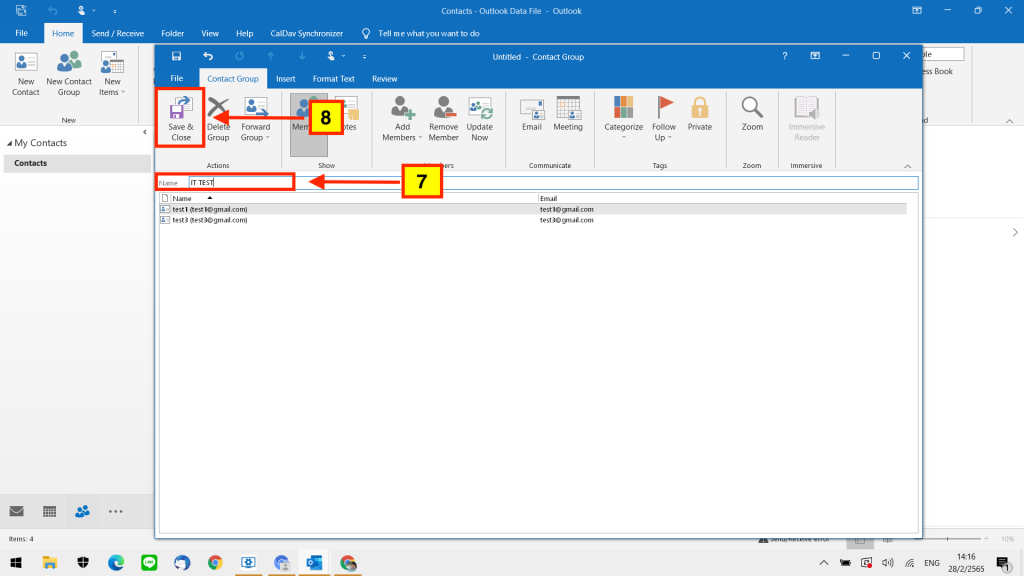
9.จากนั้นไปที่ "New Email" (อีเมลใหม่)
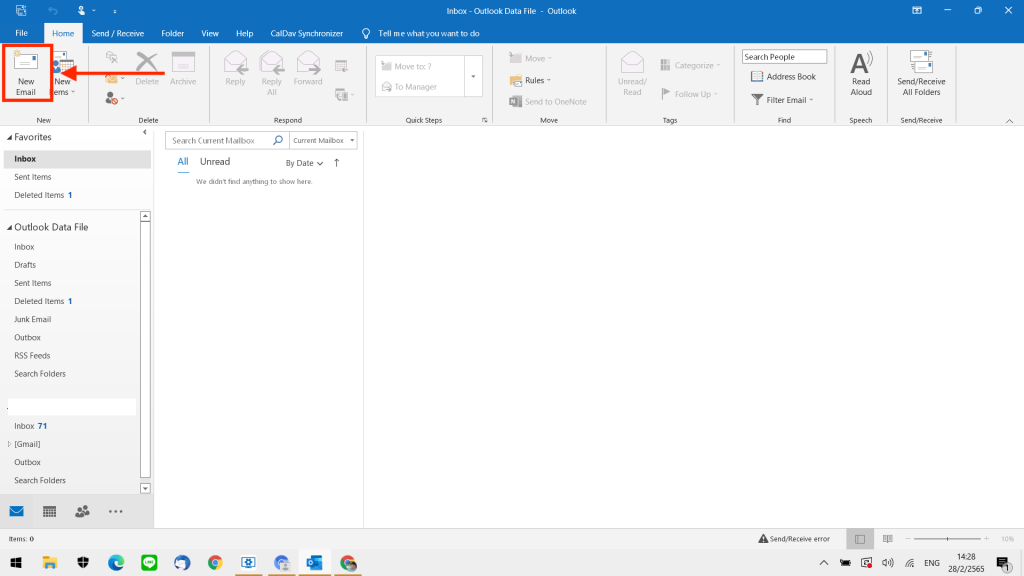
10.คลิกที่ "To" (ถึง)
11.เลือกกลุ่มรายชื่อที่เราตั้งไว้
13.คลิกที่ "To" (ถึง)
14.คลิก "OK" (ตกลง)
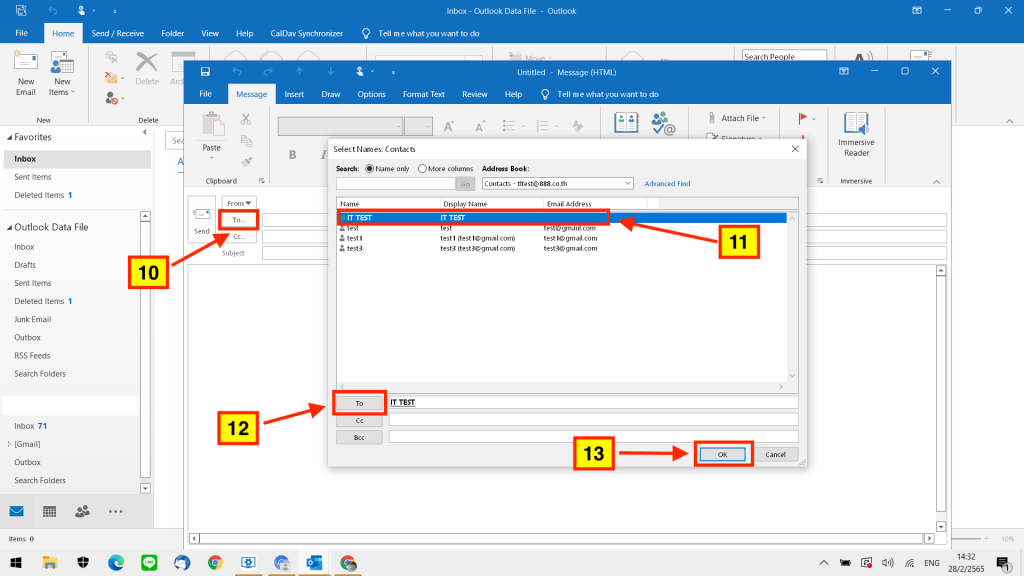
15.หากต้องการรู้ว่ามีรายชื่อผู้ติดต่อใดบ้างในกลุ่มที่เราตั้งไว้ ให้คลิกที่เครื่องหมายบวกหน้าชื่อกลุ่มนั้น
16. จากนั้นเมื่อมีหน้าต่างนี้เด้งขึ้นมาให้คลิก "OK" (ตกลง)
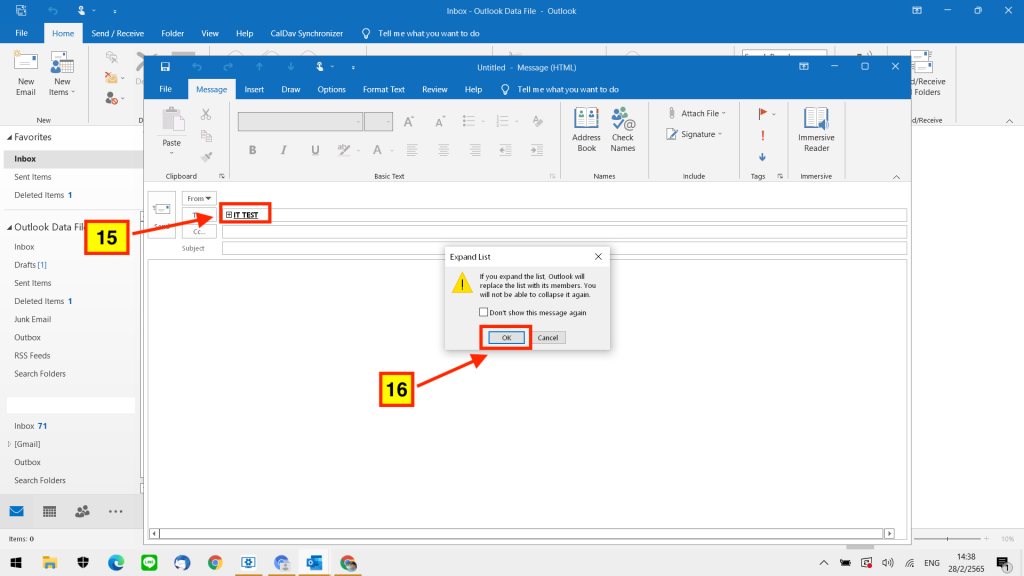
17.จากนั้นจะมีรายชื่อผู้ติดต่อที่เราใส่ไว้ปรากฏขึ้น