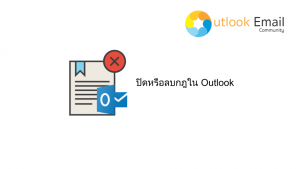วิธีแก้ไขกฎ Outlook ไม่ทำงาน
Rules คืออะไร Rules คือ การสร้างกฎ หรือ เงื่อนไขต่างๆใน Microsoft Outlook เพื่อที่จะทำให้การใช้งานอีเมล (Email) บริษัทของเรานั้นง่ายและสะดวกสบายมากขึ้น เพราะ Rules นั้นจะดำเนินการโดยอัตโนมัติตามที่เราได้ระบุเอาไว้ ซึ่งก็จะมีวิธีการทำแตกต่างกันออกไป แต่ในบางครั้งกฎใน Outlook ทำงานไม่ถูกต้องหรือไม่ทำงาน ซึ่งก็มีหลายสาเหตุด้วยกันจะมีอะไรบ้างมาดูกันเลยค่ะ สาเหตุที่กฎของ Outlook ไม่ทำงาน กฎเกินโควต้าที่กำหนดไว้สำหรับกล่องจดหมาย ในกรณีที่ใช้กฎเกินกว่า 100 กฎ การตั้งค่าบางอย่างอาจทำให้ Outlook ไม่สามารถปฏิบัติตามกฎได้ หากใช้กฎบน Outlook Client App กฎจะไม่ทำงานบน Outlook Web Service หากใช้ @ เมื่อใช้กฎ คำเฉพาะในที่อยู่ของผู้ส่ง กฎจะไม่ทำงาน บัญชี POP4 หรือ IMAP อาจจะเสียหาย กฎถูกปิดใช้งานในบัญชีอีเมลที่ใช้งานอยู่ กฎของ Outlook ไม่ทำงานบนกล่องจดหมายที่มีการแชร์ (Share) วิธีแก้ไขปัญหากฎ Outlook […]
สร้างกฎเพื่อตั้งค่า Email ให้มีความสำคัญสูงอัตโนมัติใน Outlook
หลายคนที่ใช้งานอีเมล (Email) บริษัทหรือแทบจะทุกคนเลยก็ว่าได้ ที่พบปัญหากับการหาอีเมล (Email) ของผู้ติดต่อที่เราต้องการไม่เจอเพราะว่ามีอีเมล (Email) เป็นจำนวนมาก เมื่อต้องการหาอีเมล (Email) ที่มีความสำคัญต้องเปิดอ่านแต่ก็พบกับอีเมล (Email) อื่นๆ เช่น อีเมล (Email) จากธุรกรรมต่างๆจากธนาคาร อีเมล (Email) แจ้งเตือนจากการใช้งานต่างๆที่ไม่ได้มีความสำคัญ หรืออีเมล (Email) โฆษณาต่างๆ ซึ่งก็จะมีเยอะมากๆทำให้เราหาอีเมล (Email) ที่ต้องการไม่เจอ ซึ่งบทความนี้จะมาสอนเกี่ยวกับการตั้งค่าอีเมล (Email) ให้มีความสำคัญสูง เมื่อผู้ติดต่ออีเมล (Email) ฉบับนั้นมีการส่งมาอีกครั้งก็จะมีสัญลักษณ์แจ้งให้เราเห็นเพื่อง่ายต่อการค้นหา วิธีการสร้างกฎเพื่อตั้งค่า Email ให้มีความสำคัญสูงอัตโนมัติใน Outlook 1.เปิดโปรแกรม Microsoft Outlook 2.ไปที่ "Home" (หน้าแรก) 3.คลิกที่ "Rules" (กฎ) > จากนั้นลือก "Mange Rules & Alerts" (จัดการกฎและการแจ้งเตือน) 4.จากนั้นคลิกที่ "New Rules" […]
ผู้ใช้ไม่สามารถสร้างกฎใหม่ใน Outlook ได้ ทำอย่างไร?
บางครั้งใน Microsoft Outlook ไม่สามารถใช้งานคำสั่ง Rules หรือ กฎ ได้ ซึ่งสาเหตุมีอยู่หลายปัจจัยด้วยกัน เช่น บัญชี POP4 หรือ IMAP เสียหาย กฎถูกปิดใช้งานในบัญชีอีเมลองค์กร (Email) ที่เราใช้งานอยู่ กฎที่ตั้งไว้ได้รับการกำหนดค่าให้ทำงานบนอุปกรณ์ต่างๆ เป็นต้น และอีกสาเหตุหนึ่งที่อาจจะพบได้บ่อยในผู้ใช้งานนั่นก็คือ ค่าเริ่มต้นขีดจำกัดขนาดของกฎในกล่องจดหมายถูกตั้งค่าไว้ที่ 64 กิโลไบต์ ถ้าหากว่าเราใช้งานกฎจนถึงขีดจำกัดที่กำหนดไว้แล้วจะทำให้ไม่สามารถสร้างกฎเพิ่มเติมได้อีก ซึ่งสาเหตุนี้อาจจะเกิดจากการที่เรามีผู้ติดต่ออีเมล (Email) เป็นจำนวนมากจึงทำการสร้างกฎไว้มากมาย เช่น การตั้งค่าการแจ้งเตือนเมื่อมีอีเมล (Email) ใหม่เข้ามา การทำให้อีเมล (Email) เข้าไปอยู่ใน folder ที่เรากำหนดไว้อัตโนมัติ เป็นต้น ซึ่งการสร้างกฎแบบนี้ก็มีความจำเป็นและทำให้เราสะดวกสบายแต่ก็อาจจะใช้จนมากเกินไป บทความนี้จะมาสอนเกี่ยวกับการเพิ่มขนาดจำกัดสำหรับกล่องจดหมายซึ่งก็จะทำให้เราสร้างกฎได้ตามปกติ จะมีวิธีการทำอย่างไรมาดูกันเลยค่ะ วิธีเพิ่มขนาดสำหรับกฎในกล่องจดหมาย ในการกำหนดขนาดจำกัดสำหรับกฎในกล่องจดหมายให้เรียกใช้คำสั่งต่อไปนี้ในเชลล์จัดการการแลกเปลี่ยน:รับจดหมาย-ข้อมูลเฉพาะตัว <กล่องจดหมาย> | uber fl * โควต้า * ถ้าขีดจำกัดขนาดปัจจุบันน้อยกว่า๒๕๖กิโลไบต์ให้เรียกใช้คำสั่งต่อไปนี้เพื่อเพิ่มขนาดจำกัดเป็น 256 กิโลไบต์:การตั้งค่ากล่องจดหมาย-ข้อมูลเฉพาะตัว <กล่องจดหมาย> การกำหนดโควตาเนื้อหา256kb […]
ตั้งค่าการแจ้งเตือนเมื่อมี Email ฉบับใหม่เข้ามาใน Folder
บางครั้งเมื่อมีอีเมล (Email) ใหม่เข้ามาแต่เราไม่มีการแจ้งเตือนใดๆก็จะทำให้เราอาจจะตอบกลับอีเมล (Email) ฉบับนั้นไม่ทันหรือล่าช้าจนเกินไป เพราะแน่นอนว่าแต่ละคนอาจจะมีธุระต่างๆที่ต้องทำ อาจจะไม่มีเวลาที่จะมานั่งดูหรือตอบกลับอีเมล (Email) ตลอดเวลา ถ้าหากว่าอีเมล (Email) ที่ส่งมามาจากลูกค้าที่สำคัญ หรือการติดต่อธุรกิจต่างๆที่ต้องการคำตอบโดยรวดเร็วเราก็อาจจะพลาดตรงส่วนนั้นไป แต่การที่เราสามารถตั้งค่าการแจ้งเตือนเมื่อมีอีเมล (Email) ฉบับใหม่เข้ามาจะทำให้เราไม่พลาดที่จะตอบกลับอีเมล (Email) ฉบับนั้นโดยทันที เพราะว่าอีเมล (Email) ที่ส่งเข้ามาเราไม่สามารถทราบได้เลยว่าเป็นอีเมล (Email) ที่มีความสำคัญหรือไม่ จนกว่าเราจะได้เปิดอ่าน เพราะฉะนั้นเมื่อมีการแจ้งเตือนนอกจากจะทำให้เราสะดวกสบายแล้วยังทำให้เราไม่พลาดเกี่ยวกับสิ่งสำคัญที่เราได้รับมา จะมีวิธีการตั้งค่าอย่างไรมาดูกันได้เลยค่ะ วิธีตั้งค่าการแจ้งเตือนเมื่อมี Email ฉบับใหม่เข้ามาใน Folder 1.เปิดโปรแกรม Microsoft Outlook 2.ในหน้า Home > คลิกที่ "Rules" (กฎ) > จากนั้นเลือก "Manage Rules & Alerts " (จัดการกฎและการแจ้งเตือน) 3.เมื่อเปิดหน้าต่างขึ้นมาแล้ว ให้ "Double click" (ดับเบิ้ลคลิก) ที่ Email ที่เราต้องการ […]
Rules ใน Outlook มีประโยชน์ อย่างไร
Rules คืออะไร Rules คือ การสร้างกฎ หรือ เงื่อนไขต่างๆใน Microsoft Outlook เพื่อที่จะทำให้การใช้งานอีเมล (Email) องค์กรของเรานั้นง่ายและสะดวกสบายมากขึ้น เพราะ Rules นั้นจะดำเนินการโดยอัตโนมัติตามที่เราได้ระบุเอาไว้ ซึ่งก็จะมีวิธีการทำแตกต่างกันออกไป ประโยชน์ของ Rules หรือ กฎ ที่นิยมใช้ใน Outlook มีดังนี้ 1.วิธีตั้ง Rules หรือ กฎ เพื่อจัดประเภทข้อความใน inbox ให้เป็นระเบียบ วิธีนี้จะทำให้อีเมล (Email) ที่ส่งมาหาเราย้ายไปตาม folder ที่เราได้กำหนดเอาไว้โดยอัตโนมัติ ซึ่งจะทำให้เราสะดวกสะบายมากเพราะไม่ต้องมาจัดระเบียบอีเมล (Email) เองทีหลังและยังง่ายต่อการค้นหาอีกด้วย 2.วิธีสร้างกฎเพื่อตั้งค่า Email ให้มีความสำคัญสูงอัตโนมัติใน Outlook วิธีนี้จะทำให้เราค้นหาอีเมลที่มีความสำคัญได้ง่าย เพราะแน่นอนว่าผู้ใ้ช้งานย่อมมีผู้ติดต่อเป็นจำนวนมากเมื่อมีอีเมล (Email) ส่งมาเป็นจำนวนมากๆก็จะทำให้หาอีเมล (Email) ที่เราต้องการไม่เจอ วิธีการตั้งกฎนี้จะทำโดยการกำหนดชื่อเรื่องจากผู้ติดต่อที่ส่งมาหาเราไว้ จากนั้นจะมีเครื่องหมาย Exclamation mark (!) ขึ้นหลังข้อความนั้นเพื่อให้เรารู้โดยทันทีว่าอีเมล (Email) […]
เราจะทำให้ Email บางคนไปอยู่ใน Folder ที่กำหนดได้อย่างไร
การใช้งานอีเมล@บริษัท (Email Company) นั้นหลายคนต้องติดต่อธุรกิจ หรือพนักงานบริษัท กิจการต่างๆ ที่มีการติดต่อกับผู้คนเป็นจำนวนมาก บางครั้งเมื่อมีอีเมล (Email) เข้ามาเยอะมากๆอาจจะปะปนกันไปหมดเมื่อต้องการเจาะจงดูอีเมล (Email) ของผู้ส่งคนใดคนหนึ่ง แต่ต้องต้องมาหาทีละอีเมล (Email) ทำให้เสียเวลามาก หรือหลายคนที่สร้างแยกเป็น folder ไว้เพื่อให้ง่ายต่อการใช้งานแต่ว่าอีเมล (Email) เหล่านั้นไม่เข้าไปอยู่ใน folder ที่เราสร้างไว้เองอัตโนมัติ เราต้องคอยมาย้ายอีเมล (Email) ไปเก็บไว้ใน folder เอง ก็จะทำให้เสียเวลาเช่นเดิม บทความนี้จะมาสอนเกี่ยวกับการทำให้อีเมล (Email) ที่ส่งเข้ามาย้ายไปอยู่ใน folder ที่เราสร้างไว้เองอัตโนมัติ ถ้าหากใครที่ยังไม่ได้สร้าง folder ไว้เพื่อแยกอีเมล (Email) ก็สามารถทำไปพร้อมกันได้เลยค่ะ วิธีการสร้าง folder ใน Microsoft Outlook 1.เปิดโปรแกรม Microsoft Outlook ขึ้นมา 2.คลิกขวาที่ "Inbox" (กล่องจดหมายเข้า) 3.เลือก "New folder" (โฟลเดอร์ใหม่) 4.จากนั้นกำหนดชื่อfolder […]
ปิดหรือลบกฎใน Outlook
เราอาจจะเคยใช้คำสั่ง Rules หรือกฎ ใน Microsoft Outlook เพื่ออำนวนความสะดวกต่างๆในการใช้งานอีเมลองค์กร (Email) ซึ่งกฎใน Microsoft Outlook ก็มีหลากหลาย เราอาจจะใช้กฎนั้นกับบัญชีอีเมล (Email) เดียวเป็นจำนวนหลายกฎแต่เมื่อถึงเวลาที่ไม่ต้องการใช้แล้ว อาจจะต้องลบทีละกฎออกจากอีเมล (Email) นั้น ซึ่งแน่นอนว่าเสียเวลามาก เพราะเราอาจจะใช้กฎกับหลายๆอีเมล (Email) ที่เหลืออีกเช่นกัน เพราะฉะนั้นถ้าหากเราสามารถรู้วิธีลบกฎออกได้ทั้งหมดภายในครั้งเดียวก็จะเป็นประโยชน์และเพิ่มเวลาในการทำงานได้เยอะมากขึ้น บทความนี้จะมาสอนเกี่ยวกับการลบหรือการปิดกฎทั้งหมดภายในระยะเวลาสั้นๆ ทำได้อย่างไรมาดูกันเลยค่ะ วิธีปิดหรือลบกฎใน Outlook 1.เปิดโปรแกรม Microsoft Outlook > จากนั้นคลิกเปิดบัญชีอีเมล (Email) ที่ต้องการลบกฎออก 2.ไปที่หน้า "Home" 3.เลือก "Rules" (กฎ) 4.จากนั้นเลือก "Manage Rules & Alerts" (จัดการกฎและการแจ้งเตือน) 5.จากนั้นทำเครื่องหมายถูกหน้าช่องอีเมล (Email) เพื่อเลือกกฎที่เราต้องการลบออก ถ้าหากต้องการลบทั้งหมดให้ทำเครื่องหมายถูกหน้าช่องทั้งหมด 6.จากนั้นคลิก "Delete" "ลบ" 7.จากนั้นระบบจะถามว่าเราต้องการลบกฎจากบัญชีอีเมล (Email) ที่เราเลือกไว้ใช่หรือไม่ […]
สร้าง Folder เพื่อจัดกลุ่ม Email ใน Outlook
การใช้งานอีเมลบริษัท (Email@company) ของแต่ละบุคคลนั้นจะมีการติดต่อกับผู้คนต่างๆ มากมายทั้งด้านการทำงานและส่วนตัว การสร้าง Folder ในการแยกอีเมล (Email) ออกเป็นหัวข้อต่างๆตามที่เราต้องการนั้นถือว่ามีประโยชน์อย่างมาก เพราะเมื่อทำการแยกอีเมล (Email) ออกเป็นกลุ่มๆแล้วนอกจากจะง่ายต่อการค้นหาแล้วยังทำให้เราใช้งานได้สะดวกมากขึ้นอีกด้วย วิธีการสร้าง Folder เพื่อจัดกลุ่ม Email ใน Outlook 1.เปิดโปรแกรม Microsoft Outlook 2.คลิกขวาที่ "Inbox" (กล่องจดหมายเข้า) 3.จากนั้นเลือก "New Folder" (แฟ้มใหม่) 4.จากนั้นกำหนดชื่อ Folder ที่เราต้องการและกดปุ่ม Enter (เข้า) 5.เมื่อทำการสร้าง Folder ใหม่แล้ว ให้ไปที่ "Inbox" (กล่องจดหมายเข้า) และเลือกอีเมล (Email) ที่ต้องการย้ายไปเก็บไว้ใน Folder ที่สร้างขึ้นมาใหม่โดยทำการคลิกขวาที่อีเมล (Email) นั้น 6.เลือก "Move" (ย้าย) 7.เลือกชื่อ Folder ที่จะทำการย้ายเข้าไป 8.หลังจากนั้นเมื่อครั้งถัดไปที่อยู่อีเมล (Email) เดิมส่งข้อความมาหาเราอีก […]