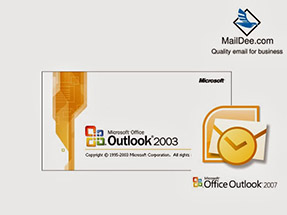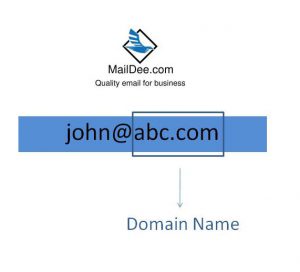วิธีการตั้งลายเซ็น/ข้อความลงท้ายอีเมล์บนโปรแกรม Microsoft Outlook
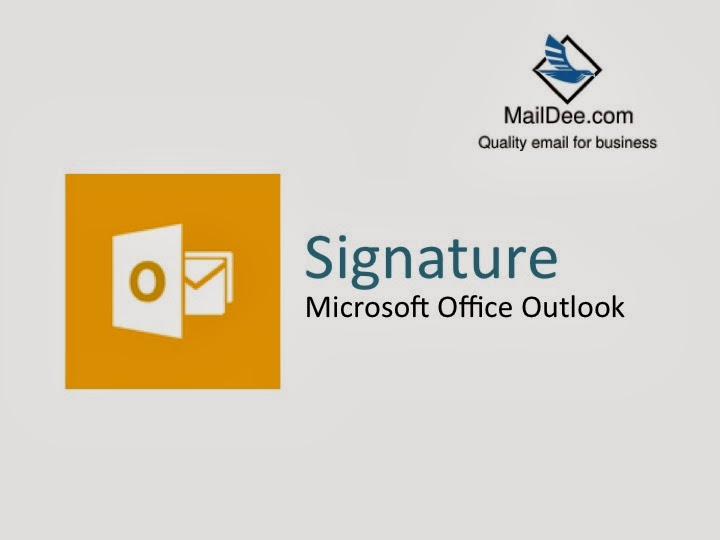
ลายเซ็นในอีเมล์ของโปรแกรม Microsoft Office Outlook คือ อะไร
หากคุณเป็นคนนึงที่ใช้งานระบบอีเมล์เซิฟเวอร์ และใช้อีเมล์ในการติดต่อสื่อสาร การส่งเนื้อหาข้อความ รายละเอียดงาน หรือแม้กระทั่งการส่ง Order จากลูกค้า แน่นอนว่า ทุกคนที่ส่งอีเมล์ไปแล้ว ย่อมต้องการให้ผู้ที่ติดต่อนั้น ติดต่อกลับมาแน่นอน หรือถ้าติดต่อกลับทางอีเมล์อาจจะคุยกันไม่สะดวก หลายคนจึงอาจจะใส่เป็นชื่อ ที่อยู่
ลายเซ็นในอีเมล์ มีหน้าที่บอกชื่อตำแหน่งเพื่อให้ปลายทางรับทราบว่า ใครเป็นผู้ส่ง จะทำให้เกิดความน่าเชื่อถือในการติดต่อธุรกิจ เพราะถ้ามีการส่ง อีเมล์ไปหาลูกค้า แล้วมีการทราบชื่อผู้ส่งอย่างชัดเจน แล้วจะทำให้เกิดความสบายใจ เกิดความเชื่อมั่นว่า ผู้ส่งมีตัวตนอยู่จริง
ตัวอย่างการตั้งลายเซ็นในโปรแกรม Outlook
ลายเซ็นลงท้ายส่วนใหญ่ที่ใช้กันก็คือ ตัวหนังสือ คำลงท้าย อีเมล์ ชื่อ เบอร์โทรศัพท์ ชื่อบริษัท ตำแหน่งงาน ที่อยู่ของเราที่สามารถติดต่อได้ จะทำให้ผู้ที่พบเห็นสามารถติดต่อกลับมาได้ เกิดความเชื่อมั่นในการติดต่อสื่อสารมากขึ้น
ตัวอย่างเช่น
-------------------
Regards,Name Surname (ชื่อ นามสกุล)Position (ชื่อตำแหน่ง)
Company Co., Ltd. (ชื่อบริษัท)
Address: Level 29, The Offices at Centralworld 999/9 Rama I Road Pathumwan Bangkok 10330 Thailand (ที่อยู่บริษัท)
Tel : +66 (02) - 111-1111 (เบอร์โทรออฟฟิต)
Email: [email protected] (อีเมล์ของคุณ)
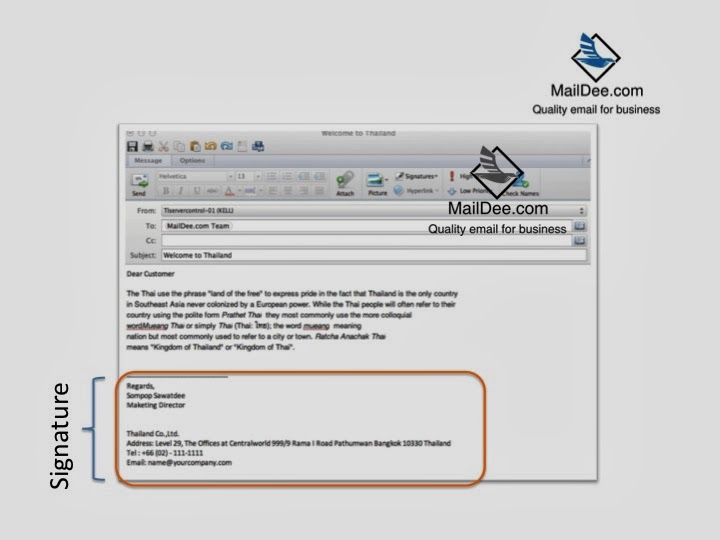
ทำไมต้องตั้งลายเซ็นหรือข้อความลงท้าย และมีข้อดีอย่างไร
- ทำให้เกิดประสิทธิภาพในการติดต่อสื่อสารมากขึ้น ทำให้ช่องทางการติดต่อมีหลายทางเลือก ถ้าหากเกิดว่าอีเมล์มีปัญหาในการติดต่อ ก็สามารถติดต่อช่องทางอื่นที่ระบุไว้ในลายเซ็นได้
- เกิดความน่าเชื่อถือให้กับองค์กร เพราะหัวใจในการดำเนินธุรกิจ คือความน่าเชื่อ มีการระบุตัวตนที่ตั้ง ของบริษัท อย่างชัดเจน เกิดความสบายใจของผู้ติดต่อ
- ทำให้องค์กรดูมีความทันสมัยยิ่งขึ้น เกิดความน่าเชื่อถือมากขึ้น มองเห็นความเป็นมาตรฐานขององค์กร ดูเป็นมืออาชีพในการติดต่อธุรกิจ
วิธีการตั้งค่าลายเซ็นในโปรแกรม MS Outlook 2003

- จากหน้าต่างหลักของ Microsoft Outlook บนเมนู เครื่องมือ ให้คลิก ตัวเลือก แล้วคลิกแท็บ รูปแบบจดหมาย
- ในรายการ เรียบเรียงโดยใช้รูปแบบข้อความนี้ คลิกรูปแบบข้อความที่คุณต้องการใช้ลายเซ็น
- ภายใต้ ลายเซ็น ให้เลือกบัญชีผู้ใช้อีเมล์ แล้วเลือกลายเซ็นที่คุณต้องการใช้สำหรับข้อความใหม่และข้อความที่ตอบกลับและส่งต่อ คุณสามารถใช้ลายเซ็นที่แตกต่างกันสำหรับข้อความแต่ละอย่างได้
วิธีการตั้งค่าลายเซ็นในโปรแกรม Microsoft Outlook 2007

1.ในข้อความใหม่ บนแท็บ ข้อความ ในกลุ่ม รวม ให้คลิก ลายเซ็น แล้วคลิก ลายเซ็น
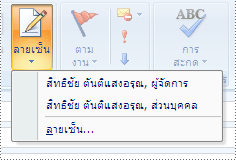
2.บนแท็บ ลายเซ็นอีเมล์ ให้คลิก สร้าง
3.พิมพ์ชื่อสำหรับลายเซ็น แล้วคลิก ตกลง
4.ในกล่อง แก้ไขลายเซ็น ให้พิมพ์ข้อความที่คุณต้องการรวมไว้ในลายเซ็น
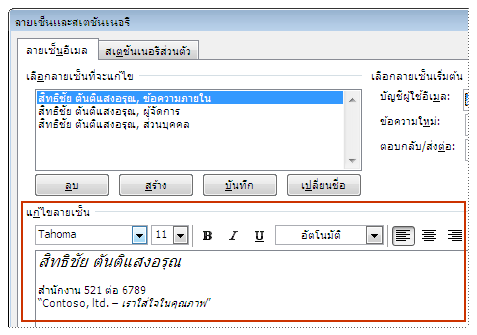
- เมื่อต้องการจัดรูปแบบข้อความ ให้เลือกข้อความ จากนั้นใช้ปุ่มลักษณะและการจัดรูปแบบเพื่อเลือกตัวเลือกที่คุณต้องการ
- เมื่อต้องการเพิ่มองค์ประกอบอื่นนอกจากข้อความ ให้วางเคอร์เซอร์ของคุณในตำแหน่งที่คุณต้องการให้องค์ประกอบนั้นปรากฏ แล้วเลือกทำสิ่งใดๆ ต่อไปนี้
- หลังจากที่คุณสร้างลายเซ็นเสร็จสิ้นแล้ว ให้คลิก ตกลง
วิธีการตั้งค่าลายเซ็นในโปรแกรม Outlook 2010
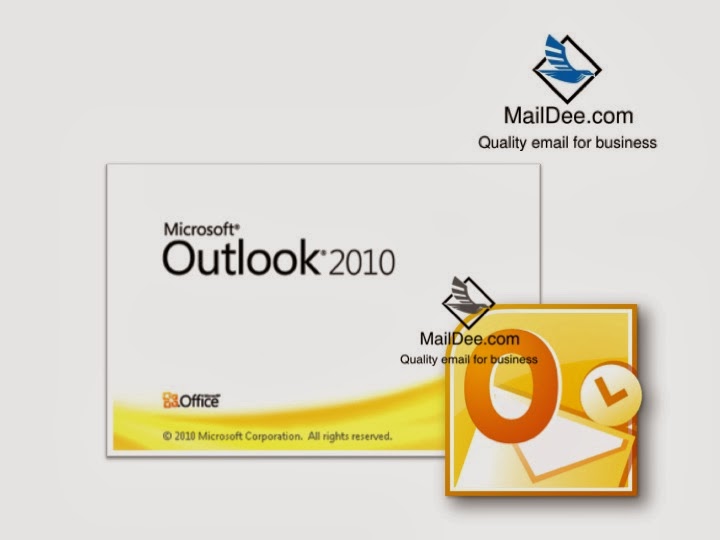
1.ในข้อความใหม่ (New E-mail) บนแท็บ ข้อความ ในกลุ่ม รวม (Include) ให้คลิก ลายเซ็น (Signature) แล้วคลิก ลายเซ็น
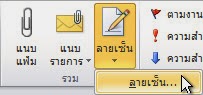
2.บนแท็บ ลายเซ็นอีเมล ให้คลิก สร้าง
3.พิมพ์ชื่อสำหรับลายเซ็น แล้วคลิก ตกลง
4.ในกล่อง แก้ไขลายเซ็น ให้พิมพ์ข้อความที่คุณต้องการรวมไว้ในลายเซ็น
5.เมื่อต้องการจัดรูปแบบข้อความ ให้เลือกข้อความ จากนั้นใช้ปุ่มลักษณะและการจัดรูปแบบเพื่อเลือกตัวเลือกที่คุณต้องการ
6.เมื่อต้องการเพิ่มองค์ประกอบอื่นนอกจากข้อความ ให้วางเคอร์เซอร์ของคุณในตำแหน่งที่คุณต้องการให้องค์ประกอบนั้นปรากฏ แล้วเลือกทำสิ่งใดๆ ต่อไปนี้
7.หลังจากที่คุณสร้างลายเซ็นเสร็จสิ้นแล้ว ให้คลิก ตกลง
วิธีการตั้งค่าลายเซ็นในโปรแกรม Outlook 2013
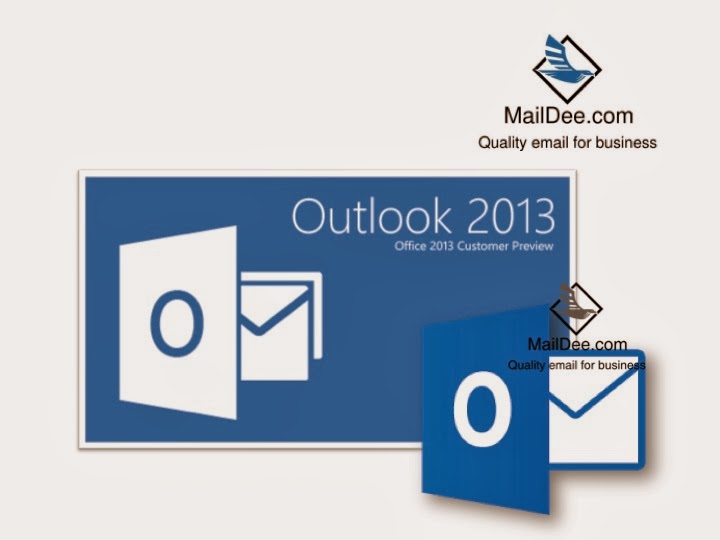
1.ในข้อความใหม่ บนแท็บ ข้อความ ในกลุ่ม รวม ให้คลิก ลายเซ็น แล้วคลิก ลายเซ็น
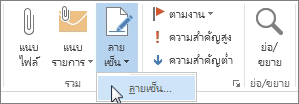
2.บนแท็บ ลายเซ็นอีเมล์ ให้คลิก สร้าง
3.พิมพ์ชื่อสำหรับลายเซ็น แล้วคลิก ตกลง
4.ในกล่อง แก้ไขลายเซ็น ให้พิมพ์ข้อความที่คุณต้องการรวมไว้ในลายเซ็น
5.เมื่อต้องการจัดรูปแบบข้อความ ให้เลือกข้อความ จากนั้นใช้ปุ่มลักษณะและการจัดรูปแบบเพื่อเลือกตัวเลือกที่คุณต้องการ
6.เมื่อต้องการเพิ่มองค์ประกอบอื่นนอกจากข้อความ ให้วางเคอร์เซอร์ของคุณในตำแหน่งที่คุณต้องการให้องค์ประกอบนั้นปรากฏ แล้วเลือกทำสิ่งใดๆ ต่อไปนี้
7.หลังจากที่คุณสร้างลายเซ็นเสร็จสิ้นแล้ว ให้คลิก ตกลง