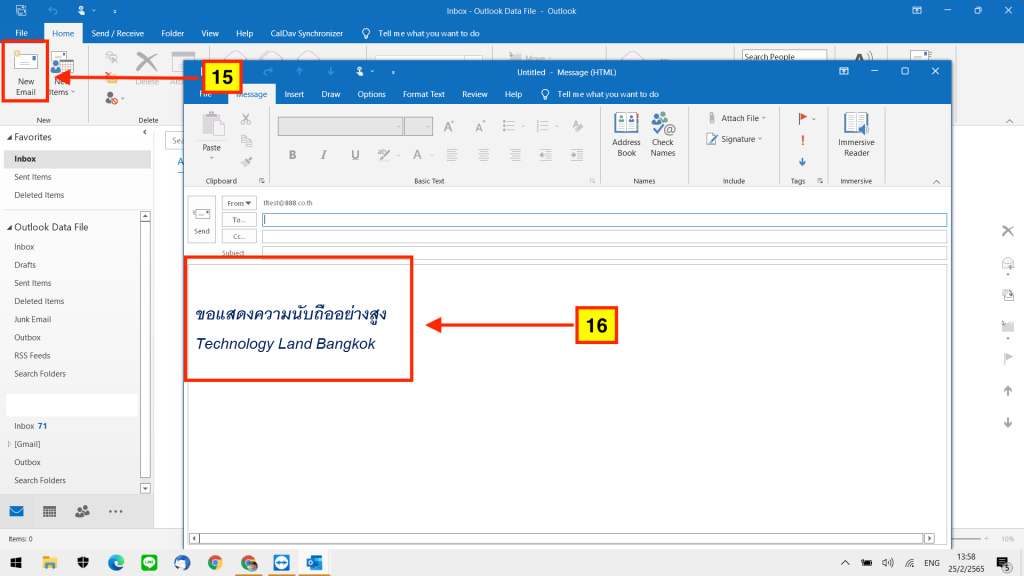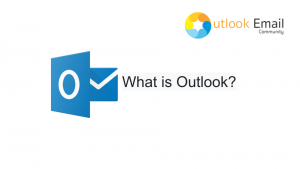วิธีการตั้งลายเซ็น Email Google Workspace ใน Outlook

การสร้างลายเซ็น (คำลงท้าย Email) หรือ การสร้าง Signature ให้กับตัวเราเพื่อใส่ในส่วนท้ายของอีเมลบริษัท (Email) ซึ่งลายเซ็น (คำลงท้าย Email) สามารถใส่ได้ทั้งในรูปแบบของข้อความ รูปภาพ นามบัตร โลโก้ หรือแม้กระทั่งลายเซ็นแบบลายมือของเรา เพื่อเป็น Signature แสดงถึงตัวเรา บอกให้ผู้ที่รับอีเมล (Email) ได้ทราบได้ทันทีว่าจดหมายฉบับนี้มาจากใคร ใครเป็นคนส่งมา และง่ายต่อการติดต่อกลับในครั้งถัดไป อีกทั้งการสร้างลายเซ็น (คำลงท้าย Email) ยังช่วยป้องกันการแอบอ้างจากผู้ไม่หวังดีได้ เพราะโดยทั่วไปแล้วจะไม่สามารถปลอมแปลงลายเซ็นหรือคำลงท้าย Email ของบุคคลที่เป็นผู้ส่งได้ การสร้างลายเซ็น (คำลงท้าย Email) ไว้จะเพิ่มลงในข้อความขาออกทั้งหมดของเราโดยอัตโนมัติ หรืออาจจะเพิ่มลงในบางข้อความตามที่เรากำหนดไว้ได้
ขั้นตอนการสร้างลายเซ็น (คำลงท้าย Email) ใน Outlook
1.เปิดโปรแกรม Microsoft Outlook ขึ้นมา
2.คลิกที่ "File" (ไฟล์)
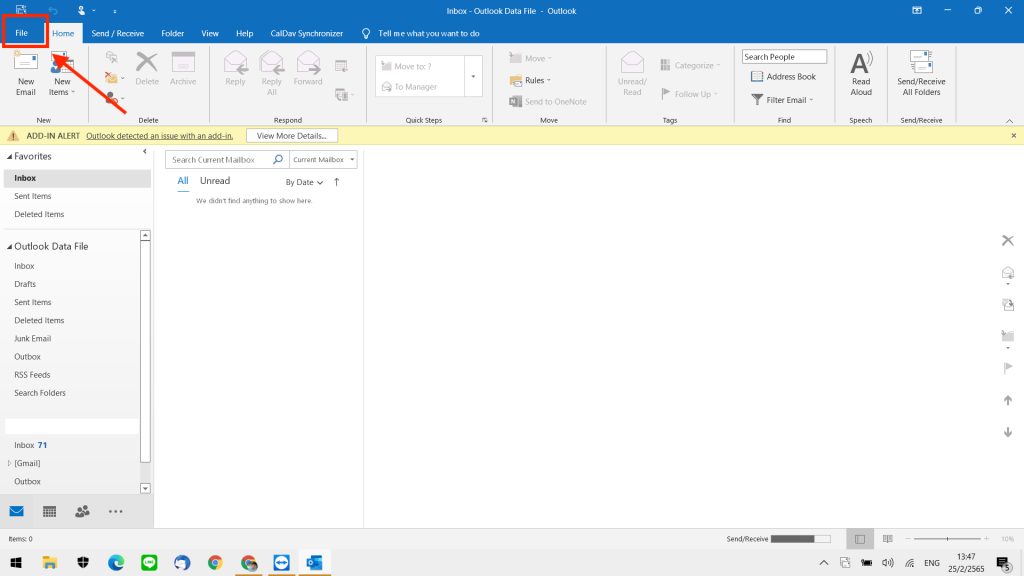
3.คลิกที่ "Options" (ตัวเลือก)
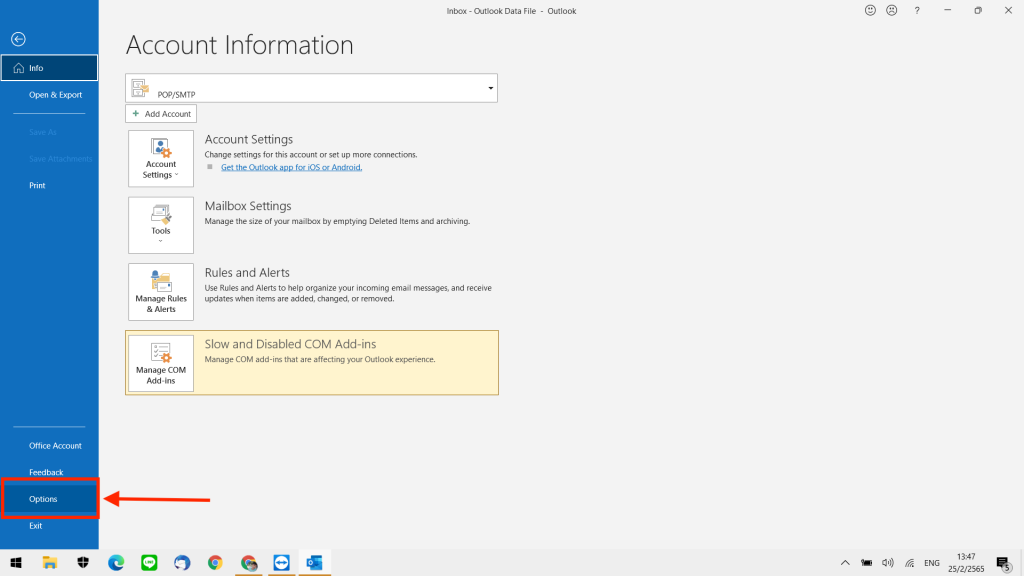
4.เลือกหัวข้อ "Mail" (จดหมาย)
5.คลิกที่ "Signatures" (ลายเซ็น) (คำลงท้าย Email)
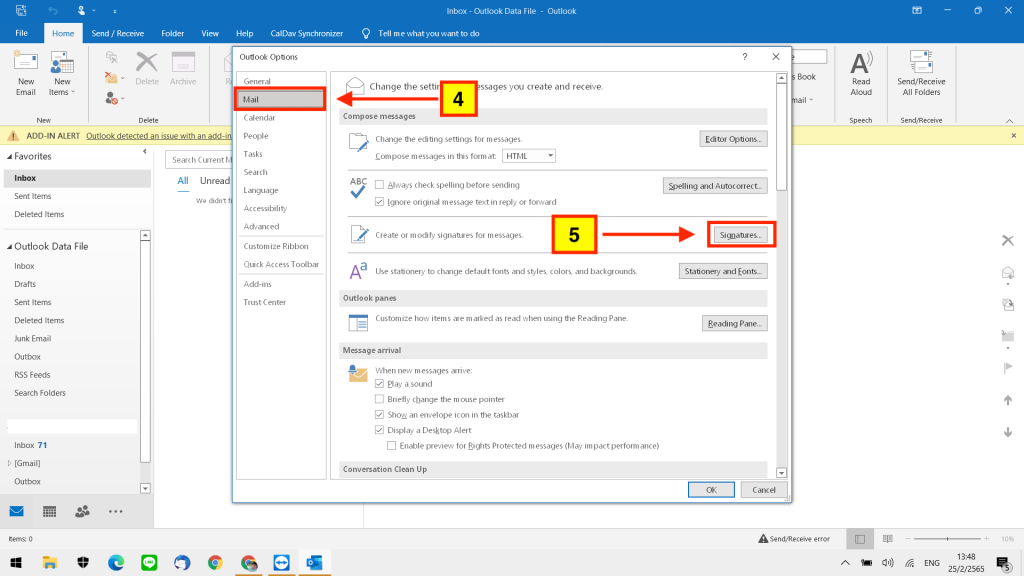
6. คลิกที่ "New" (ใหม่)
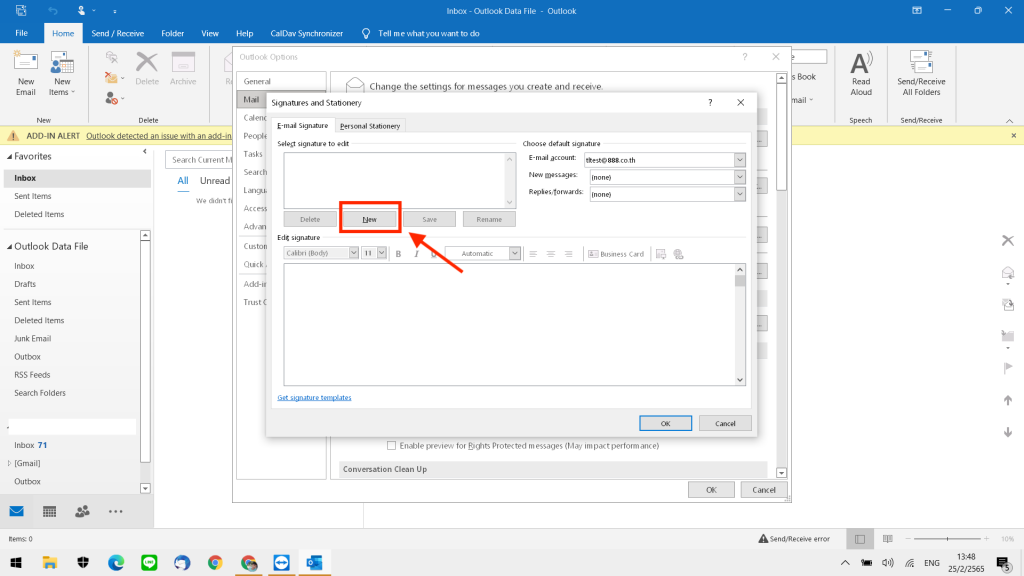
7.ในช่อง Type a name for signature "ให้พิมพ์ชื่อลายเซ็น" (คำลงท้าย Email) ที่เราต้องการ จากนั้นคลิก "OK" (ตกลง)
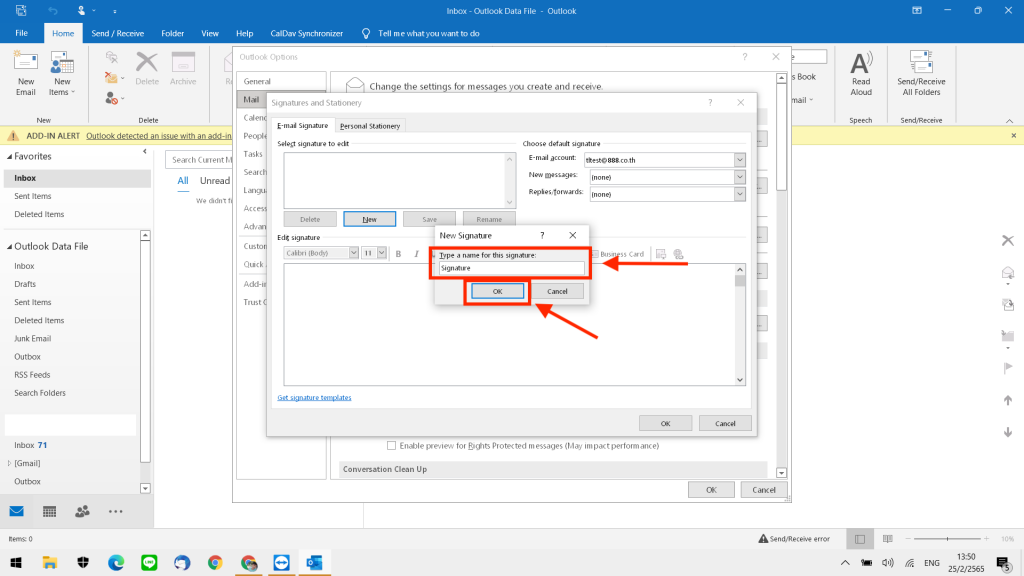
8.ให้ใส่ข้อความที่เราต้องการให้แสดงผล
9.ในส่วนนี้เราสามารถที่จะตั้งค่าตัวอักษร ปรับขนาดตัวอักษร การทำเป็นตัวหนาหรือตัวเอียง การขีดเส้นใต้ข้อความของเรา การเปลี่ยนสีตัวอักษร การจัดให้อยู่ในตำแหน่งที่เราต้องการ การเพิ่มนามบัตร การเพิ่มรูปภาพ และการใส่ลิงค์ (Link) ข้อความตามที่เราต้องการได้
10.จากนั้นคลิก "Save" (บันทึก)
11.ในส่วนของ "New messages" (ข้อความใหม่) ให้ทำการเลือกชื่อลายเซ็น (คำลงท้าย Email) ที่เราตั้งไว้ตอนแรก เพื่อที่เวลาเราเขียนจดหมายใหม่จะมีลายเซ็น (คำลงท้าย Email) ขึ้นมาให้อัตโนมัติทุกครั้ง
12.ในส่วนของ "Replies/forwards" (การตอบกลับ/การส่งต่อ) ถ้าหากเราต้องการให้ลายเซ็น (คำลงท้าย Email) ของเราแสดงในส่วนนี้ด้วยให้เลือกที่ชื่อลายเซ็น (คำลงท้าย Email) ที่เราตั้งไว้
13.จากนั้นคลิกที่ปุ่ม "OK" (ตกลง)
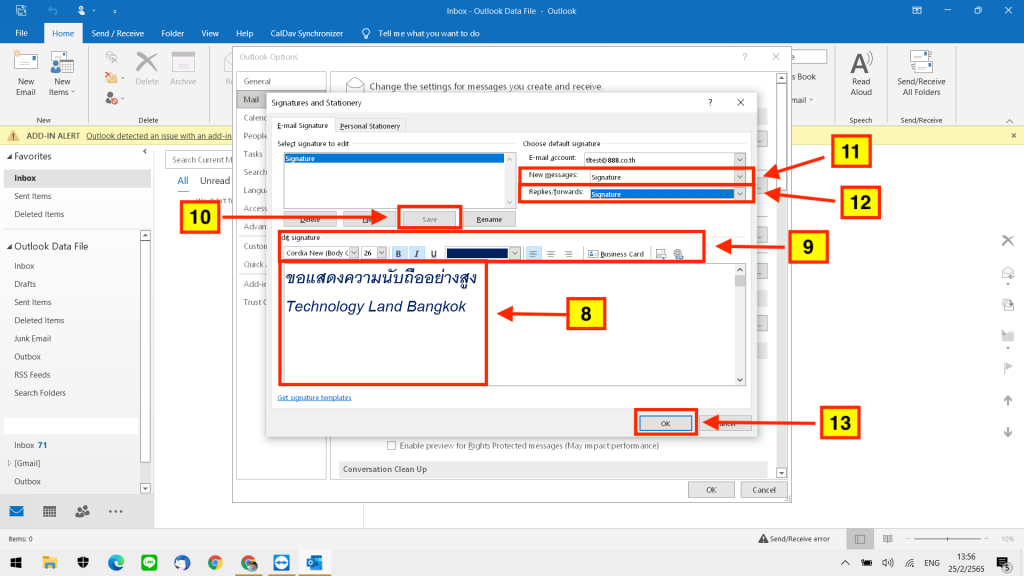
14.จากนั้นจะกลับมาส่วนของหน้า Outlook Options ให้คลิก "OK" (ตกลง)
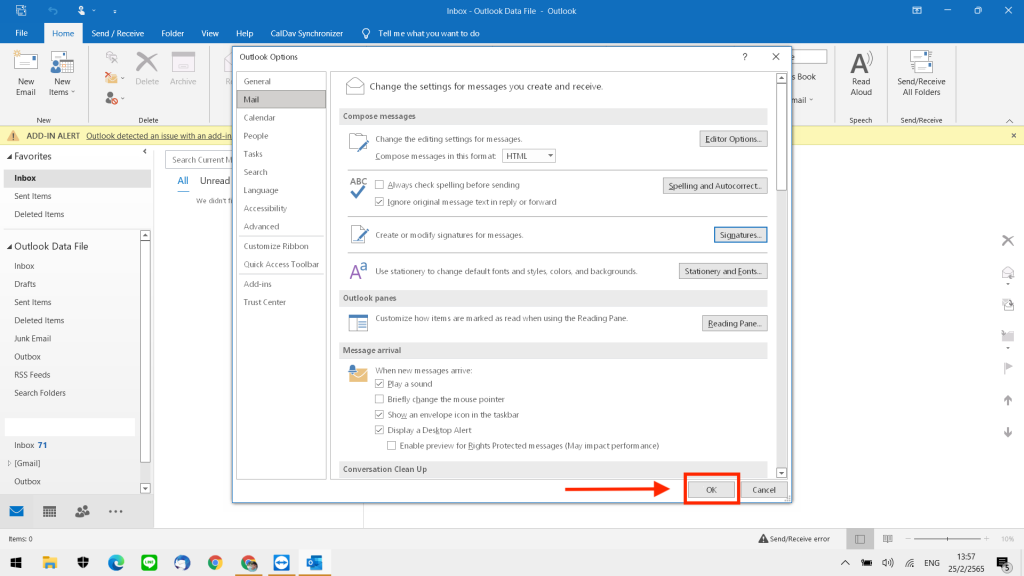
15.จากนั้นมาลองทดสอบโดยการคลิกที่ "New Email" (อีเมลใหม่)
16.จะเห็นว่ามีลายเซ็น (คำลงท้าย Email) ที่เราตั้งไว้ขึ้นมาให้อัตโนมัติ