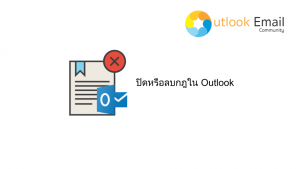ตั้งค่าการแจ้งเตือนเมื่อมี Email ฉบับใหม่เข้ามาใน Folder
บางครั้งเมื่อมีอีเมล (Email) ใหม่เข้ามาแต่เราไม่มีการแจ้งเตือนใดๆก็จะทำให้เราอาจจะตอบกลับอีเมล (Email) ฉบับนั้นไม่ทันหรือล่าช้าจนเกินไป เพราะแน่นอนว่าแต่ละคนอาจจะมีธุระต่างๆที่ต้องทำ อาจจะไม่มีเวลาที่จะมานั่งดูหรือตอบกลับอีเมล (Email) ตลอดเวลา ถ้าหากว่าอีเมล (Email) ที่ส่งมามาจากลูกค้าที่สำคัญ หรือการติดต่อธุรกิจต่างๆที่ต้องการคำตอบโดยรวดเร็วเราก็อาจจะพลาดตรงส่วนนั้นไป แต่การที่เราสามารถตั้งค่าการแจ้งเตือนเมื่อมีอีเมล (Email) ฉบับใหม่เข้ามาจะทำให้เราไม่พลาดที่จะตอบกลับอีเมล (Email) ฉบับนั้นโดยทันที เพราะว่าอีเมล (Email) ที่ส่งเข้ามาเราไม่สามารถทราบได้เลยว่าเป็นอีเมล (Email) ที่มีความสำคัญหรือไม่ จนกว่าเราจะได้เปิดอ่าน เพราะฉะนั้นเมื่อมีการแจ้งเตือนนอกจากจะทำให้เราสะดวกสบายแล้วยังทำให้เราไม่พลาดเกี่ยวกับสิ่งสำคัญที่เราได้รับมา จะมีวิธีการตั้งค่าอย่างไรมาดูกันได้เลยค่ะ วิธีตั้งค่าการแจ้งเตือนเมื่อมี Email ฉบับใหม่เข้ามาใน Folder 1.เปิดโปรแกรม Microsoft Outlook 2.ในหน้า Home > คลิกที่ "Rules" (กฎ) > จากนั้นเลือก "Manage Rules & Alerts " (จัดการกฎและการแจ้งเตือน) 3.เมื่อเปิดหน้าต่างขึ้นมาแล้ว ให้ "Double click" (ดับเบิ้ลคลิก) ที่ Email ที่เราต้องการ […]
Rules ใน Outlook มีประโยชน์ อย่างไร
Rules คืออะไร Rules คือ การสร้างกฎ หรือ เงื่อนไขต่างๆใน Microsoft Outlook เพื่อที่จะทำให้การใช้งานอีเมล (Email) องค์กรของเรานั้นง่ายและสะดวกสบายมากขึ้น เพราะ Rules นั้นจะดำเนินการโดยอัตโนมัติตามที่เราได้ระบุเอาไว้ ซึ่งก็จะมีวิธีการทำแตกต่างกันออกไป ประโยชน์ของ Rules หรือ กฎ ที่นิยมใช้ใน Outlook มีดังนี้ 1.วิธีตั้ง Rules หรือ กฎ เพื่อจัดประเภทข้อความใน inbox ให้เป็นระเบียบ วิธีนี้จะทำให้อีเมล (Email) ที่ส่งมาหาเราย้ายไปตาม folder ที่เราได้กำหนดเอาไว้โดยอัตโนมัติ ซึ่งจะทำให้เราสะดวกสะบายมากเพราะไม่ต้องมาจัดระเบียบอีเมล (Email) เองทีหลังและยังง่ายต่อการค้นหาอีกด้วย 2.วิธีสร้างกฎเพื่อตั้งค่า Email ให้มีความสำคัญสูงอัตโนมัติใน Outlook วิธีนี้จะทำให้เราค้นหาอีเมลที่มีความสำคัญได้ง่าย เพราะแน่นอนว่าผู้ใ้ช้งานย่อมมีผู้ติดต่อเป็นจำนวนมากเมื่อมีอีเมล (Email) ส่งมาเป็นจำนวนมากๆก็จะทำให้หาอีเมล (Email) ที่เราต้องการไม่เจอ วิธีการตั้งกฎนี้จะทำโดยการกำหนดชื่อเรื่องจากผู้ติดต่อที่ส่งมาหาเราไว้ จากนั้นจะมีเครื่องหมาย Exclamation mark (!) ขึ้นหลังข้อความนั้นเพื่อให้เรารู้โดยทันทีว่าอีเมล (Email) […]
เราจะทำให้ Email บางคนไปอยู่ใน Folder ที่กำหนดได้อย่างไร
การใช้งานอีเมล@บริษัท (Email Company) นั้นหลายคนต้องติดต่อธุรกิจ หรือพนักงานบริษัท กิจการต่างๆ ที่มีการติดต่อกับผู้คนเป็นจำนวนมาก บางครั้งเมื่อมีอีเมล (Email) เข้ามาเยอะมากๆอาจจะปะปนกันไปหมดเมื่อต้องการเจาะจงดูอีเมล (Email) ของผู้ส่งคนใดคนหนึ่ง แต่ต้องต้องมาหาทีละอีเมล (Email) ทำให้เสียเวลามาก หรือหลายคนที่สร้างแยกเป็น folder ไว้เพื่อให้ง่ายต่อการใช้งานแต่ว่าอีเมล (Email) เหล่านั้นไม่เข้าไปอยู่ใน folder ที่เราสร้างไว้เองอัตโนมัติ เราต้องคอยมาย้ายอีเมล (Email) ไปเก็บไว้ใน folder เอง ก็จะทำให้เสียเวลาเช่นเดิม บทความนี้จะมาสอนเกี่ยวกับการทำให้อีเมล (Email) ที่ส่งเข้ามาย้ายไปอยู่ใน folder ที่เราสร้างไว้เองอัตโนมัติ ถ้าหากใครที่ยังไม่ได้สร้าง folder ไว้เพื่อแยกอีเมล (Email) ก็สามารถทำไปพร้อมกันได้เลยค่ะ วิธีการสร้าง folder ใน Microsoft Outlook 1.เปิดโปรแกรม Microsoft Outlook ขึ้นมา 2.คลิกขวาที่ "Inbox" (กล่องจดหมายเข้า) 3.เลือก "New folder" (โฟลเดอร์ใหม่) 4.จากนั้นกำหนดชื่อfolder […]
โปรแกรม Antivirus มีผลต่อการใช้งาน email server
โปรแกรม Antivirus คือ โปรแกรมที่มีไว้สำหรับสแกนไวรัสที่เข้ามาในเครื่องของเรา ซึ่งในการใช้งานคอมพิวเตอร์ (Computer) จะแนะนำให้ติดตั้งโปรแกรม Antivirus เพื่อที่บางครั้งเราอาจจะดาวโหลดน์ (download) โปรแกรมบางอย่างลงเครื่องคอมพิวเตอร์ (Computer) ก็จะมีตัวไวรัส (virus) ติดมาซึ่งอาจทำให้เครื่องคอมพิวเตอร์ (Computer) ของเราหรือไฟล์งานต่างๆเสียหายได้ แต่บางครั้งการใช้งานโปรแกรม Antivirus ไม่สอดคล้องกับการทำงานของเรา เพราะโปรแกรมบางตัวดึงทรัพยากรของคอมพิวเตอร์ (Computer) ไปใช้งานมากจนเกินไปอาจจะทำให้การใช้งานโปรแกรมอื่นๆช้าลง และบางโปรแกรมก็อาจจะกินพื้นที่ในการจัดเก็บต่างๆมากเกินไป โปรแกรม Antivirus กับ Outlook ในบางครั้งโปรแกรม Antivirus มีการรวมกับ Microsoft Outlook ซึ่งบางทีเมื่อมีอีเมล (Email) ที่คาดว่าจะมีไวรัส (virus) ติดมาด้วยเมื่อถูกจับจากตัวโปรแกรมสแกนไวรัส อีเมล (Email) เหล่านั้นก็จะไม่เข้าไปที่กล่อง Inbox ของเรา ซึ่งการทำแบบนี้อาจจะไม่สอดคล้องกับการทำงานของแต่ละคน หรือบางครั้งเราสามารถที่จะปิดตัวโปรแกรมไวรัสเป็นกรณีไปได้เช่นกัน แต่ถ้าหากว่าต้องการจะปิดตัวโปรแกรมสแกนไวรัสนั้นต้องยอมรับความเสี่ยงที่จะตามมาด้วย เพราะว่าเมื่อทำการปิดโปรแกรมสแกนไวรัสไปแล้ว เมื่อไวรัส (virus) แอบแฝงเข้ามาทั้งในตัวคอมพิวเตอร์ (Computer) และตัวอีเมล (Email Server) ของเราก็จะเกิดความเสียหายได้ […]
ปิดหรือลบกฎใน Outlook
เราอาจจะเคยใช้คำสั่ง Rules หรือกฎ ใน Microsoft Outlook เพื่ออำนวนความสะดวกต่างๆในการใช้งานอีเมลองค์กร (Email) ซึ่งกฎใน Microsoft Outlook ก็มีหลากหลาย เราอาจจะใช้กฎนั้นกับบัญชีอีเมล (Email) เดียวเป็นจำนวนหลายกฎแต่เมื่อถึงเวลาที่ไม่ต้องการใช้แล้ว อาจจะต้องลบทีละกฎออกจากอีเมล (Email) นั้น ซึ่งแน่นอนว่าเสียเวลามาก เพราะเราอาจจะใช้กฎกับหลายๆอีเมล (Email) ที่เหลืออีกเช่นกัน เพราะฉะนั้นถ้าหากเราสามารถรู้วิธีลบกฎออกได้ทั้งหมดภายในครั้งเดียวก็จะเป็นประโยชน์และเพิ่มเวลาในการทำงานได้เยอะมากขึ้น บทความนี้จะมาสอนเกี่ยวกับการลบหรือการปิดกฎทั้งหมดภายในระยะเวลาสั้นๆ ทำได้อย่างไรมาดูกันเลยค่ะ วิธีปิดหรือลบกฎใน Outlook 1.เปิดโปรแกรม Microsoft Outlook > จากนั้นคลิกเปิดบัญชีอีเมล (Email) ที่ต้องการลบกฎออก 2.ไปที่หน้า "Home" 3.เลือก "Rules" (กฎ) 4.จากนั้นเลือก "Manage Rules & Alerts" (จัดการกฎและการแจ้งเตือน) 5.จากนั้นทำเครื่องหมายถูกหน้าช่องอีเมล (Email) เพื่อเลือกกฎที่เราต้องการลบออก ถ้าหากต้องการลบทั้งหมดให้ทำเครื่องหมายถูกหน้าช่องทั้งหมด 6.จากนั้นคลิก "Delete" "ลบ" 7.จากนั้นระบบจะถามว่าเราต้องการลบกฎจากบัญชีอีเมล (Email) ที่เราเลือกไว้ใช่หรือไม่ […]
ลบรายการทั้งหมดออกจากปฏิทินใน Outlook
Calendar หรือ ปฏิทิน ใน Microsoft Outlook นั้นมีประโยชน์กับเราอย่างมากเพราะสามารถดูได้ทั้งวันที่ เดือน ปี หรือแม้กระทั่งการแจ้งเตือนกิจกรรมต่างๆเกี่ยวกับ Email @บริษัทที่บางครั้งเราอาจจะลืมเมื่อใกล้ถึงเวลานัดหมาย ใน Calendar นั้นสามารถที่จะกำหนดวันที่ เดือน ปี และเวลาที่เราต้องการได้ เมื่อใกล้ถึงเวลาจริงก็สามารถที่จะตั้งให้มีการแจ้งเตือนเราก่อนได้ เพื่อที่เราจะไม่ลืมและมีเวลาในการเตรียมตัวก่อนถึงเวลานัดหมายจริง การลบรายการทั้งหมดออกจากปฏิทินใน Outlook เมื่อเราสร้างรายการต่างๆไว้ในปฏิทินแล้วเมื่อเวลาผ่านไปหรือเมื่อการนัดหมายนั้นได้ผ่านไปแล้วเราก็อยากที่จะลบรายการต่างๆที่ผ่านมาแล้วออกจากปฏิทินเพื่อที่จะเพิ่มพื้นที่ แต่เมื่อเวลาผ่านมารายการต่างๆมีค่อนข้างเยอะ เพราะฉะนั้นอาจเป็นการเสียเวลาถ้าหากเราต้องมานั่งลบรายๆการเหล่านั้นทีละรายการ ในบทความนี้จะมาสอนการลบรายการทั้งหมดออกจากปฏิทินใน Microsoft Outlook จะมีวิธีการทำอย่างไรมาดูกันเลยค่ะ การลบรายการทั้งหมดออกจากปฏิทินใน Outlook 1.เปิดโปรแกรม Microsoft Outlook 2.เข้าไปที่ "ปฏิทิน" (calendar) 3.จากนั้นเลือก "View" (มุมมอง) 4.คลิกที่ "Change View" (เปลี่ยนมุมมอง) > จากนั้นเลือก "List" (รายการ) 5.เมื่อเข้าสู่หน้ารายการให้กด Ctrl+A เพื่อลบรายการทั้งหมด > จากนั้นคลิกขวาและกด "Delete" (ลบ) […]
ตั้งค่ารับการแจ้งเตือนงานเพื่อแสดงความคืบหน้างานใน Microsoft Outlook
เบื่อหรือไม่กับการที่หลงลืมว่าเราทำงานใดไปแล้วบ้าง บางครั้งอีเมล (Email) องค์กรเข้ามาเยอะจนสับสน บทความนี้จะทำให้เราไม่พลาดงานที่สำคัญต่างๆ เพราะบทความนี้จะสอนเกี่ยวกับการตั้งค่าเตือนความจำทั้งตัวเราเองและบุคคลที่เกี่ยวข้องกับงานนั้นๆ บางครั้งเรามีการประชุมที่สำคัญหลายอย่างอาจจะจำได้ไม่หมด หรืออาจจะลืมไปเมื่อใกล้ถึงเวลานัดหมาย การตั้งเตือนเมื่อใกล้ถึงเวลาจริงจะทำให้เราทราบความคืบหน้าของงานที่ใกล้จะมาถึงและทำให้เราทราบว่าจะต้องเตรียมตัวอย่างไรทั้งในเรื่องของการประชุม หรือการพบปะลูกค้านอกสถานที่ต่างๆ วิธีการตั้งค่าการแจ้งเตือนเพื่อแสดงความคืบหน้างานใน Microsoft Outlook 1.เปิดโปรแกรม Microsoft Outlook 2.คลิกที่ "New Email" (อีเมลใหม่) 3.จากนั้นเลือก "Follow Up" (ติดตาม) 4.จากนั้นเลือก "Add Reminder" (เพิ่มการเตือนความจำ) 5.ในส่วนของ "Flag for me" คือ การตั้งเตือนตัวเราเองด้วย ให้ใส่วันที่เริ่มต้น วันครบกำหนด และเวลาที่ต้องการเตือน 6.ในส่วนของ "Flag for Recipients" คือ การตั้งเตือนบุคคลที่เราทำการส่งอีเมล (Email) ไปให้ ให้ใส่วันที่ และเวลาที่ต้องการเตือน จากนั้นคลิก "OK" (ตกลง) 7.จากนั้นเมื่อจะส่งอีเมล (Email) จะมีข้อความแจ้งเตือนที่เราตั้งค่าไว้ขึ้นมา 8.ให้ทำการใส่อีเมล (Email) […]
มอบหมายงานผ่าน Email Google Workspace ใน Outlook กำหนดวันเวลาได้
บทความนี้จะสอนเกี่ยวกับการกำหนดเวลาในการมอบหมายงานในโปรแกรม Microsoft Outlook บางครั้งเราอาจเคยรอที่จะส่งอีเมลองค์กร (Email) ให้หัวหน้า ลูกค้า หรือถ้าหากใครเป็นอาจารย์อาจจะเคยที่จะต้องส่งข้อสอบให้กับนักเรียนนักศึกษาในกรณีที่มีการสอนแบบออนไลน์ (Online) แต่ต้องรอเวลาในการส่งอีเมล (Email) ฉบับนั้น ซึ่งก็จะเป็นการเสียเวลาโดยใช่เหตุ หากเราสามารถที่จะตั้งเวลาในการส่งได้ก็จะเป็นประโยชน์กับเรามากเพราะเราสามารถที่จะเขียนอีเมล (Email) ไว้และตั้งเวลาที่ต้องการส่ง เมื่อถึงเวลา อีเมล (Email) ฉบับนั้นก็จะส่งให้เราเองอัตโนมัติก็จะสะดวกมากๆเลย วิธีการกำหนดวันเวลาในการมอบหมายงานในโปรแกรม Microsoft Outlook 1.เปิดโปรแกรม Microsoft Outlook 2.คลิกที่ "New Email" (อีเมลใหม่) 3.ให้ทำการใส่ที่อยู่อีเมล (Email) ของบุคคลที่เราจะส่งให้ ชื่อเรื่อง และเนื้อหาของอีเมล (Email) 4.จากนั้นคลิกที่ "Options" (ตัวเลือก) 5.คลิกที่ "Delay Delivery" (จัดส่งล่าช้า) 6.จากนั้นให้ทำเครื่องหมายถูกที่ช่อง "Do not deliver before" (ห้ามส่งก่อน) จากนั้นกำหนดวัน เดือน ปี และเวลาที่ต้องการส่ง 7.คลิกที่ "Close" […]
สร้าง Folder เพื่อจัดกลุ่ม Email ใน Outlook
การใช้งานอีเมลบริษัท (Email@company) ของแต่ละบุคคลนั้นจะมีการติดต่อกับผู้คนต่างๆ มากมายทั้งด้านการทำงานและส่วนตัว การสร้าง Folder ในการแยกอีเมล (Email) ออกเป็นหัวข้อต่างๆตามที่เราต้องการนั้นถือว่ามีประโยชน์อย่างมาก เพราะเมื่อทำการแยกอีเมล (Email) ออกเป็นกลุ่มๆแล้วนอกจากจะง่ายต่อการค้นหาแล้วยังทำให้เราใช้งานได้สะดวกมากขึ้นอีกด้วย วิธีการสร้าง Folder เพื่อจัดกลุ่ม Email ใน Outlook 1.เปิดโปรแกรม Microsoft Outlook 2.คลิกขวาที่ "Inbox" (กล่องจดหมายเข้า) 3.จากนั้นเลือก "New Folder" (แฟ้มใหม่) 4.จากนั้นกำหนดชื่อ Folder ที่เราต้องการและกดปุ่ม Enter (เข้า) 5.เมื่อทำการสร้าง Folder ใหม่แล้ว ให้ไปที่ "Inbox" (กล่องจดหมายเข้า) และเลือกอีเมล (Email) ที่ต้องการย้ายไปเก็บไว้ใน Folder ที่สร้างขึ้นมาใหม่โดยทำการคลิกขวาที่อีเมล (Email) นั้น 6.เลือก "Move" (ย้าย) 7.เลือกชื่อ Folder ที่จะทำการย้ายเข้าไป 8.หลังจากนั้นเมื่อครั้งถัดไปที่อยู่อีเมล (Email) เดิมส่งข้อความมาหาเราอีก […]
ตั้ง Auto Reply ผ่าน outlook ได้แล้ว
รู้หรือไม่ว่าในโปรแกรม Microsoft Outlook นั้นสามารถที่จะตั้ง auto reply หรือการตอบกลับอีเมล@company (Email) อัตโนมัติได้แล้ว วิธีนี้จะทำให้เราสะดวกสบายมากขึ้น ในกรณีที่เรานั้นไม่ได้อยู่ที่สำนักงาน หรือลาพักร้อน หรือช่วงวันหยุดยาว หากมีลูกค้าส่งอีเมล (Email) มาหาเราก็จะมีข้อความที่เราตั้งไว้ตอบกลับไปให้ลูกค้าได้ทราบว่าขณะนี้เรายังไม่สะดวกที่จะตอบกลับ การตั้งค่าการตอบกลับอัตโนมัตินั้นสามารถใช้ได้ทั้งในการทำงานและในเรื่องส่วนตัว ซึ่งบทความนี้ก็จะสอนการตั้งค่าในโปรแกรม Microsoft Outlook เพื่อที่จะสามารถนำวิธีดังกล่าวไปใช้ในการทำงานได้ วิธีการตั้ง Auto Reply ใน Microsoft outlook 1.เปิดโปรแกรม Microsoft Outlook 2.ไปที่ "New Email" (อีเมลใหม่) 3.จากนั้นทำการสร้าง Template ข้อความที่ต้องการให้ตอบกลับอัตโนมัติ โดยใส่ในส่วนของชื่อเรื่อง และเนื้อหา 4.จากนั้นให้เลือก "File" > คลิก "Save As" (บันทึกเป็น) 5.ตั้งชื่อ File ตามที่เราต้องการ 6.ช่อง "Save as type" (บันทึกเป็นประเภท) ให้เลือกเป็น […]