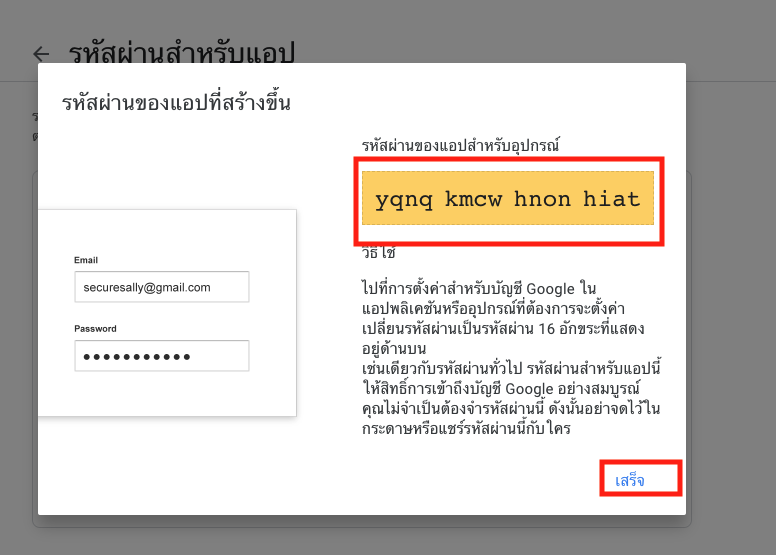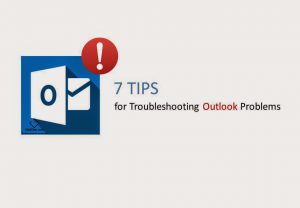วิธีใช้ Gmail (Google Workspace) บน Outlook โดยใช้รหัส 16 หลัก
เนื่องจากระบบ Google ไม่ว่าจะเป็นAccount Google App หรือ Account Google Workspace ได้ประกาศกการยกเลิกใช้งาน allow less secure apps to access your account ใน App บุคคลที่ 3 หรือพูดง่ายๆคือการนำ Gmail หรือ Account Google Workspace มา Add ในโปรแกรม อื่นๆเช่น Outlook หรือ Thunderbird จะไม่สามารถไปเปิดอณุญาติใน Gmail แบบเดิมได้แล้วเพราะ Google จะเน้นเรื่องความปลอดภัยของข้อมูลให้มากขึ้นจาก Hacker โดยจะบังคับให้ใช้งาน 2-Step Verification และ App Password เพราะแต่ก่อนหากรู้ User,Password ของ Account แล้วก็สามารถนำ Account ไป Add ที่เครื่องแล้วดูดข้อมูลลงเครื่องได้
รหัส 16 หลักคืออะไร จำเป็นอย่างไรต่อการใช้งาน ?
รหัส16 หลักคือรหัสความปลอดภัยสำหรับแอปที่ผู้ใช้งานต้องการ Add Account ใน App Outlook หรือโปรแกรมอื่นๆสามารถสร้างได้จากหน้า Gmail ของผู้ใช้งานโดยระบบจะ Generate รหัสมา 16 หลักให้เฉพาะแต่ละ App ที่ต้องการ และสามารถนำรหัส 16 หลักไปใส่ในช่อง Password ของ App ที่ต้องการติดตั้ง Email Gmail ของผู้ใช้งานเข้าไปโดยมีวิธีดังนี้
วิธีการใช้เปิดใช้งาน 2-Step Verification
Login Account Gmail ที่ต้องการนำไป Add ใน Outlook
จากนั้นเลือก Account มุมขวาบน > Manage Your Google Account
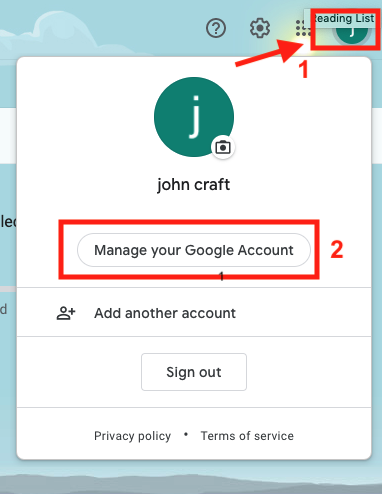
เลือก Security (ความปลอดภัย)
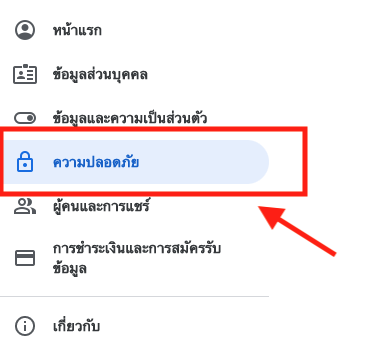
เลือกการยืนยันแบบ 2 ขั้นตอน (2-Step Verification)
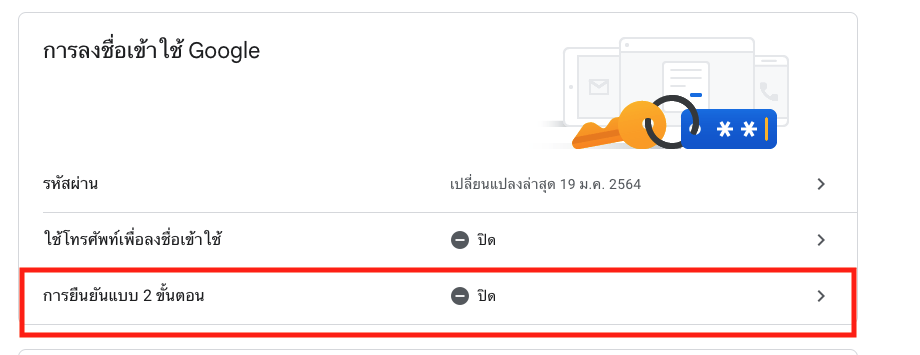
Login User ที่ต้องการนำไป Add Outlook แล้วกดถัดไป
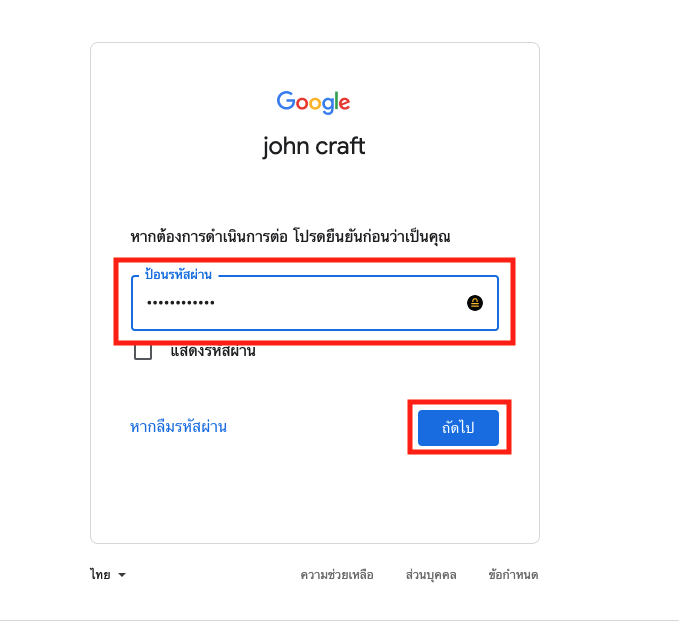
เลือกเริ่มต้นใช้งาน
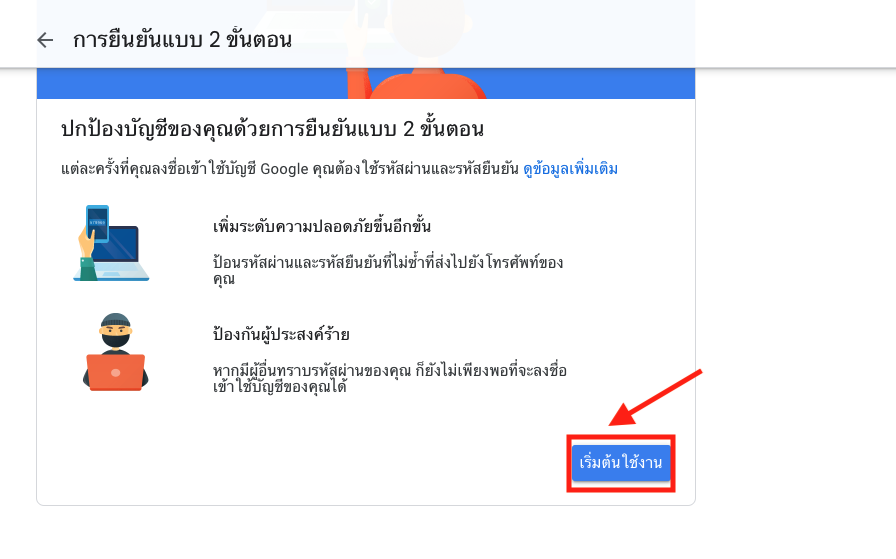
ตรวจสอบว่ามีชื่ออุปกรณ์มือถือของผู้ใช้งานหรือไม่ หากมีให้เลือกต่อไป
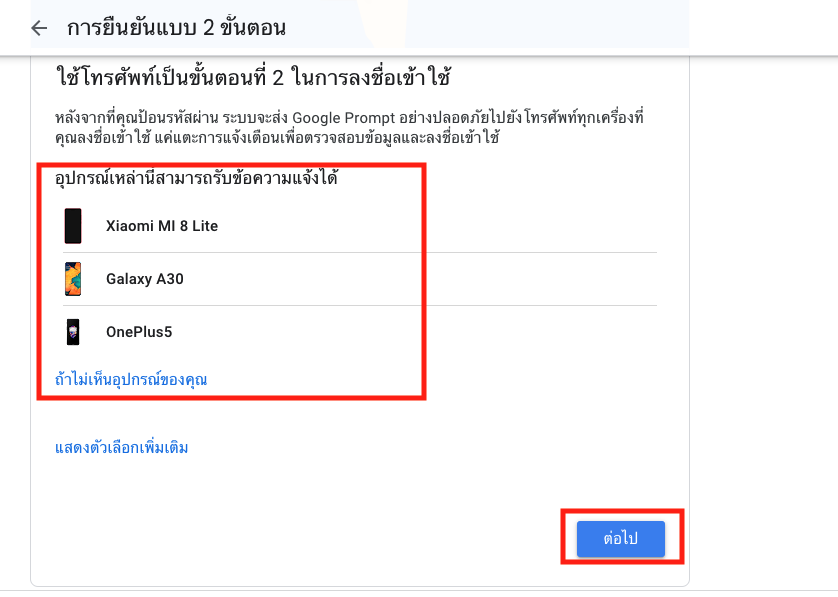
กรอกเบอร์โทรศัพท์ของผู้ใช้งาน>เลือกวิธีการส่งรหัส>จากนั้นเลือกส่งรหัส
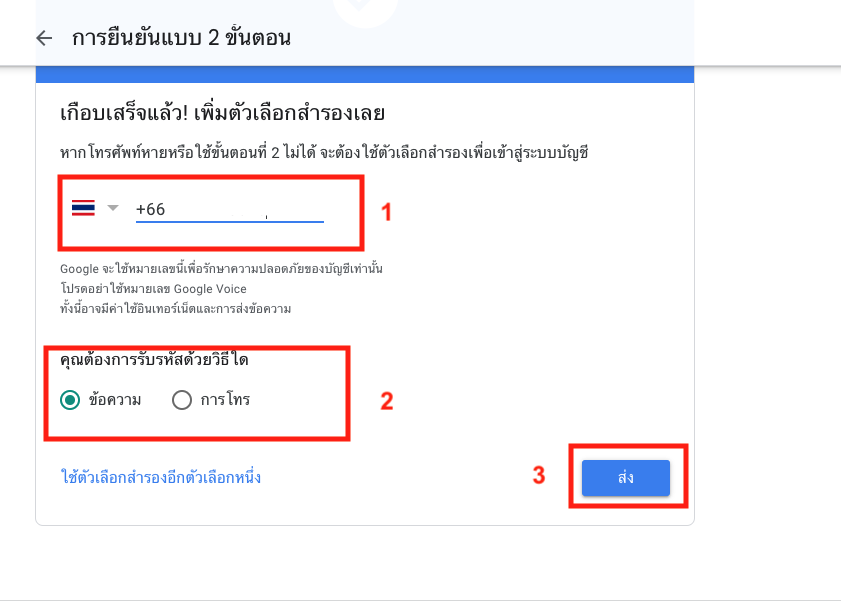
กรอกรหัสที่ได้รับจากระบบทาง SMS หรือโทรศัพท์ จากนั้นเลือกถัดไป
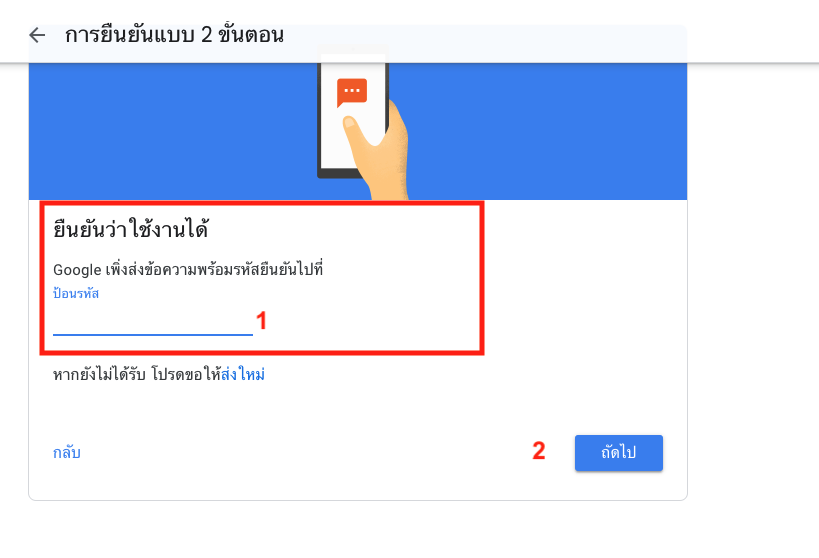
ระบบจะสอบถามว่ายืนยันการเปิดฟังก์ชั่นยืนยันแบบ 2 ขั้นตอน (2-Step Verification)ไหม ให้เลือกเปิด
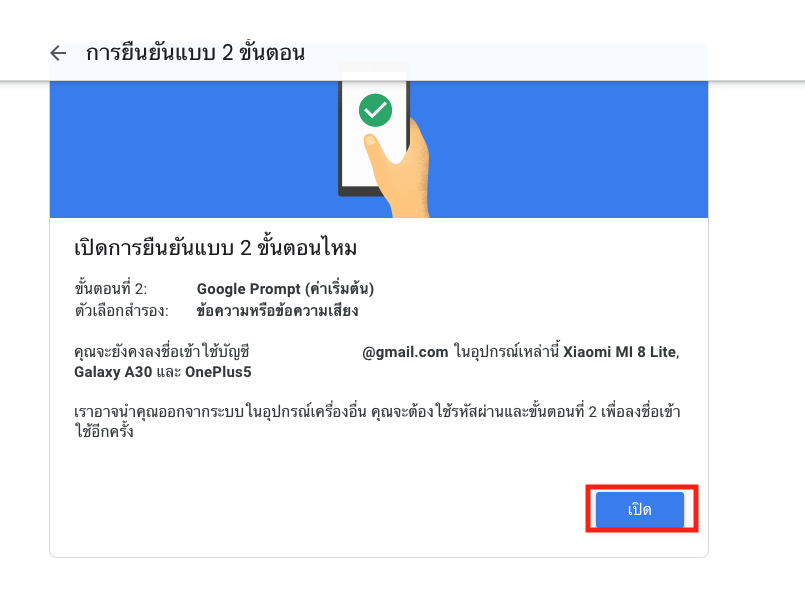
วิธีการ Generate รหัส 16 หลักใน Gmail (Google Workspace)
หลักจากที่เปิดฟังก์ชั่น ยืนยันแบบ 2 ขั้นตอน (2-Step Verification) แล้วจะมีให้เลือก รหัสผ่านสำหรับแอป (App Password)
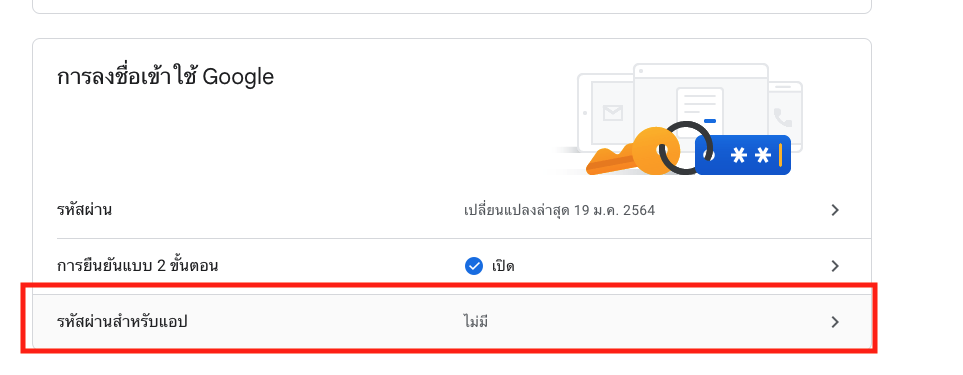
เลือก App ที่ใช้งานหากไม่มีให้เลือกอื่นๆ
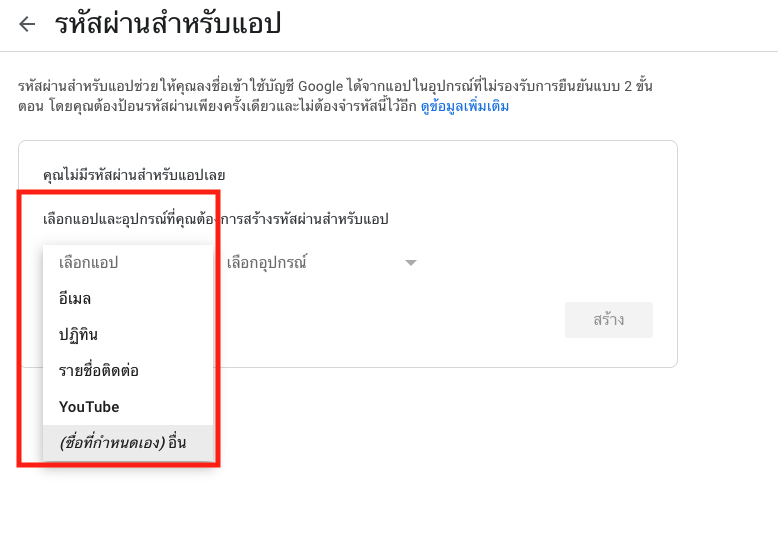
ใส่ App ที่ต้องการนำ Gmail ไปใช้งานเช่น Outlook หรือ Thunderbird > จากนั้นกดสร้างรหัส
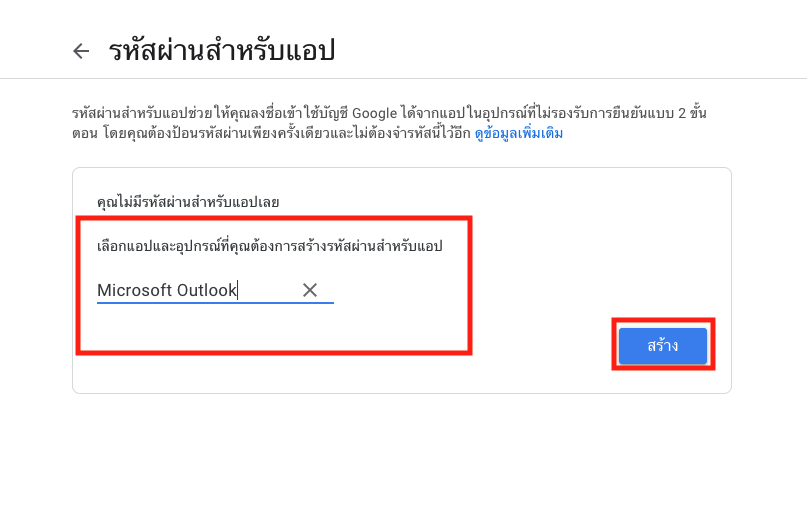
ระบบจะสร้างรหัส 16 หลักในแถบสีเหลืองให้ Coppy รหัส 16 หลักใส่ในช่อง Password ของ App ที่ใช้งานเช่น Outlook หรือ Thunderbird ผู้ใช้งานจะสามารถใช้งาน Gmail(Google Workspace) ในApp อื่นๆได้ภายใต้เงื่อนไขการเปิดฟังก์ชั่น ยืนยันแบบ 2 ขั้นตอน (2-Step Verification) ของระบบ Google