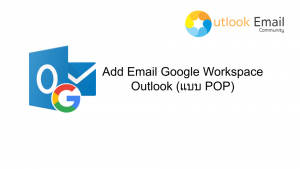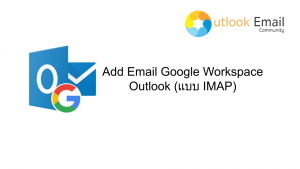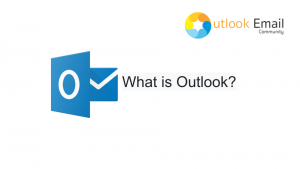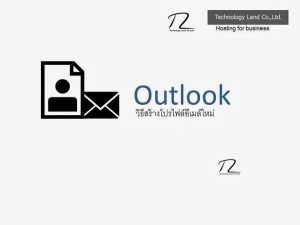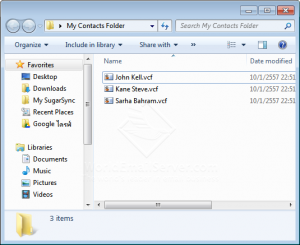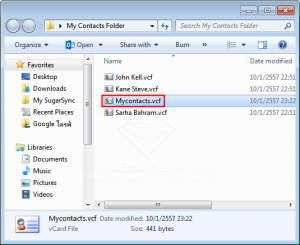วิธีการ Add Email Google Workspace ใน Outlook (แบบ POP)
บทความนี้จะสอนเกี่ยวกับการเพิ่มอีเมล (Email) ใน Microsoft Outlook แบบ pop คือ การคัดลอกข้อมูลอีเมล (Email) จาก Server อื่นมาที่ เครื่องคอมพิวเตอร์ (Computer) ที่เรากำลังใช้งานอยู่หลังจากนั้นข้อความจะถูกลบออกจาก Email Server นั้น หมายความว่าเราจะสามารถเข้าถึงข้อมูลโดยใช้เครื่องคอมพิวเตอร์ (Computer) เครื่องเดิมเท่านั้น ข้อดีของการใช้งานแบบ pop คือ ประหยัดพื้นที่บน Server ของเราได้ ขั้นตอนการ Add Email Google Workspace ใน Outlook (แบบ pop) 1.เปิดโปรแกรม Microsoft Outlook ขึ้นมา 2.คลิก File (ไฟล์) 3.เลือก info (ข้อมูล) คลิก Add Account (เพิ่มบัญชีผู้ใช้) 4.ให้กรอกอีเมล (Email) ที่ต้องการใช้งานแบบ POP […]
วิธีการ Add Email Google Workspace ใน Outlook (แบบ IMAP)
IMAP คืออะไร ? IMAP จะช่วยให้เราเข้าถึงข้อมูลอีเมล (Email) ได้จากทุกอุปกรณ์ ไม่ว่าจะเป็นโทรศัพท์มือถือ คอมพิวเตอร์ (Computer) และแท็บเล็ต (Tablet) เป็นการดาวน์โหลด (Download) ข้อมูลอีเมล (Email) เข้ามาในอุปกรณ์ที่เรากำลังใช้งานอยู่แต่ไม่ได้เป็นการจัดเก็บข้อมูลเหล่านั้นไว้ เป็นการอ่านข้อความนั้นจากบริการอีเมลองค์กร(Email) แทน การใช้งานแบบ IMAP จะเข้าถึงข้อมูลอีเมล (Email) ได้จากอุปกรณ์หลายเครื่องและมีความรวดเร็วมากกว่าการทำงานแบบ POP มาก ขั้นตอนการ Add Email Google Workspace ใน outlook (แบบ IMAP) 1.เปิดโปรแกรม Microsoft Outlook ขึ้นมา 2.คลิก File (ไฟล์) 3.คลิก info (ข้อมูล) เลือก Add Account (เพิ่มบัญชีผู้ใช้) 4.ให้กรอกบัญชีอีเมล (Email) ที่ต้องการใช้งานแบบ IMAP 5.คลิก Advanced […]
สร้างนัดหมายผ่านปฏิทินใน Outlook
การสร้างการนัดหมายในโปรแกรม Microsoft Outlook มีประโยชน์อย่างมาก สามารถใช้ได้ทั้งในการทำงานผ่าน Email บริษัท และการนัดหมายธุระส่วนตัว เพราะในบางครั้งเราอาจจะลืมการนัดหมายที่สำคัญ เช่น การประชุม หรือกิจกรรมต่างๆที่สำคัญ แต่เมื่อเราสามารถสร้างการแจ้งเตือนในปฏิทินของ Microsoft Outlook เป็นก็จะทำให้เราสะดวกมากขึ้น เพราะในปฏิทินของ Microsoft Outlook นั้น สามารถกำหนดวันที่ เวลา และรายละเอียดต่างๆของกิจกรรมที่เราต้องการเตือนได้ โดยสามารถที่ตั้งเวลาการแจ้งเตือนตั้งแต่เริ่มกิจกรรมจนถึงเวลาที่สิ้นสุดของกิจกรรมได้ การสร้างการนัดหมายในปฏิทิน Microsoft Outlook 1.เปิดโปรแกรม Microsoft Outlook ขึ้นมา 2.คลิกที่ "New Items" 3.เลือก "Appointment" (การนัดหมาย) 4.ช่อง "Subject" (เรื่อง) ให้ใส่ชื่อเรื่องที่ต้องการสร้างการนัดหมาย 5.ช่อง "Location" (สถานที่) ให้ใส่สถานที่ที่ต้องการนัดหมาย 6.ช่อง "Start time" (เวลาเริ่มต้น) ให้ใส่วันที่และช่วงเวลาเริ่มต้นการนัดหมาย และ "End time" (เวลาสิ้นสุด) ให้ใส่วันที่และช่วงเวลาสิ้นสุดการนัดหมาย […]
วิธีการตั้งลายเซ็น Email Google Workspace ใน Outlook
การสร้างลายเซ็น (คำลงท้าย Email) หรือ การสร้าง Signature ให้กับตัวเราเพื่อใส่ในส่วนท้ายของอีเมลบริษัท (Email) ซึ่งลายเซ็น (คำลงท้าย Email) สามารถใส่ได้ทั้งในรูปแบบของข้อความ รูปภาพ นามบัตร โลโก้ หรือแม้กระทั่งลายเซ็นแบบลายมือของเรา เพื่อเป็น Signature แสดงถึงตัวเรา บอกให้ผู้ที่รับอีเมล (Email) ได้ทราบได้ทันทีว่าจดหมายฉบับนี้มาจากใคร ใครเป็นคนส่งมา และง่ายต่อการติดต่อกลับในครั้งถัดไป อีกทั้งการสร้างลายเซ็น (คำลงท้าย Email) ยังช่วยป้องกันการแอบอ้างจากผู้ไม่หวังดีได้ เพราะโดยทั่วไปแล้วจะไม่สามารถปลอมแปลงลายเซ็นหรือคำลงท้าย Email ของบุคคลที่เป็นผู้ส่งได้ การสร้างลายเซ็น (คำลงท้าย Email) ไว้จะเพิ่มลงในข้อความขาออกทั้งหมดของเราโดยอัตโนมัติ หรืออาจจะเพิ่มลงในบางข้อความตามที่เรากำหนดไว้ได้ ขั้นตอนการสร้างลายเซ็น (คำลงท้าย Email) ใน Outlook 1.เปิดโปรแกรม Microsoft Outlook ขึ้นมา 2.คลิกที่ "File" (ไฟล์) 3.คลิกที่ "Options" (ตัวเลือก) 4.เลือกหัวข้อ "Mail" (จดหมาย) 5.คลิกที่ […]
Outlook คืออะไร
Microsoft Outlook เป็นโปรแกรมของค่าย Microsoft (ไมโครซอฟท์) ใช้ในการจัดการอีเมล (Email)องค์กรเพราะในปัจจุบันผู้คนไม่ว่าจะเป็นนักเรียน นักศึกษา พนักงานบริษัทหรือผู้บริหารบริษัทล้วนแต่นิยมใช้อีเมล (Email) มากกว่าจดหมาย ในการส่งข้อความ ส่งเอกสารสำคัญต่างๆ เพราะมีความสะดวกรวดเร็วและปลอดภัย ซึ่งสำนักงานและหน่วยงานต่างๆจะนิยมใช้ Microsoft Outlook ในการรับ-ส่งอีเมล (Email) เพราะมีการบริหารจัดการเวลา การนัดหมายต่างๆ อย่างมีประสิทธิภาพ อีกทั้งยังสามารถเชื่อมต่อกับเครือข่ายส่วนบุคคลและธุรกิจได้ตลอดเวลา Outlook เหมาะกับใคร ? จริงๆแล้วการใช้งาน Microsoft Outlook นั้นสามารถใช้ได้ตั้งแต่วัยที่กำลังเรียนเพราะ Microsoft Outlook นั้นใช้งานได้ง่ายและสะดวกรวดเร็ว อย่างที่กล่าวไปแล้วข้างต้นว่าการใช้งาน Microsoft Outlook นั้นใช้ในการส่งเอกสาร ข้อความ อีกทั้งยังสามารถส่งรูปภาพ วิดีโอ เพลง ต่างๆ ได้อีกด้วย การใช้งาน Microsoft Outlook ในช่วงวัยที่กำลังเรียนจะเหมาะกับการส่งงานอาจารย์ ส่งเอกสารต่างๆ ในด้านขององค์กรจะใช้ Microsoft Outlook ในการติดต่องานที่สำคัญ การส่งเอกสารที่สำคัญหากันได้ตลอดเวลาและรวดเร็วถึงแม้ว่าจะอยู่พื้นที่ห่างไกลกันเพียงใดก็ตาม ทำไมคนทั่วไปถึงนิยมใช้งานบน Outlook […]
ทำไม Email Server/Hosting หรือ SMTP ถึงมีการจำกัด การส่งต่อวัน ?
Email Server/Hosting ทำไมถึงต้องมี Limit การส่งต่อชั่วโมง และต่อวัน มีคนจำนวนมากที่ใช้ อีเมล์บริษัท เพื่อใช้ในการสื่อสารติดต่อธุรกิจอย่างถูกต้อง ตามวัตถุประสงค์ของผู้ให้บริการ Email Server/Hosting คือใช้เพื่อความสะดวกในการสื่อสาร แต่มีคนจำนวนหนึ่ง ใช้งาน Email Server/Hosting ไปในทางที่ผิดวัตถุประสงค์ของการใช้ อีเมล์บริษัท ที่ถูกต้อง ซึ่งคนเหล่านี้จะพยายามที่จะส่ง Email จำนวนมหาศาลเพื่อโฆษณา (Spam mail) ไปยังกลุ่มบุคคล หรือ Email ที่ตนเองไม่ได้รู้จัก หรือ เรียกว่า Bomb Mail สิ่งเหล่านี้เป็นข้อกังวล ของผู้ให้บริการ Email Server เป็นอย่างมาก เพราะอะไรเราลองมาดูจากภาพประกอบกัน สาเหตุที่ผู้ให้บริการ Email Hosting จำกัด ปริมาณการส่งของคุณ โดยส่วนใหญ่แล้วจะกำหนดไม่ให้ Email ในทั้ง Domain ของตนเองเกิน 300 ฉบับต่อวัน เนื่องจาก หากให้ผู้ใช้บริการสามารถส่งได้เยอะกว่านี้ผู้ให้บริการ Email Hosting […]
วิธีสร้างโปรไฟล์อีเมล์ใหม่
การสร้างโปรไฟล์อีเมล์นั้นก็เพื่อความเป็นส่วนตัวของการใช้งาน กรณีมีผู้ใช้หลายคนในคอมพิวเตอร์ 1 เครื่อง โปรไฟล์ MS Outlook จะแยกอีเมล์ของผู้ใช้แต่ละคนออกจากกัน ทำให้สะดวกในการใช้งานมากขึ้น หรือใช้ในกรณี เราต้องการแยกอีเมล์บริษัท กับอีเมล์ส่วนตัวออกจาก Inbox เดียวกัน วิธีสร้างโปรไฟล์อีเมล์ใหม่ 1.ทำการเข้าหน้าของ Control panel เข้าไปที่ Start > Control Panel จากนั้นเข้าไปเลือกใช้งานที่ จดหมาย หรือ Mail 2. เมื่อคลิกที่ จดหมาย แล้ว จะมีหน้าต่าง การตั้งค่าจดหมาย - Outlook คลิก แสดงโปรไฟล์ (Show Profile)แสดงโปรไฟล์คือการเพิ่มผู้ใช้งานหลัก Outlook 3. เลือกบัญชี Outlook แล้วคลิกไปที่ เพิ่ม (Add) 4. ชื่อโปรไฟล์สามารถใส่ชื่อของเราเองเลยก็ได้ เพื่อง่ายต่อการเข้าใจจากนั้นคลิก ตกลง 5. เมื่อคลิก ตกลง แล้ว ทำการตั้งค่าบัญชีผู้ใช้ตามที่ระบบร้องขอให้สมบูรณ์การเพิ่มบัญชีผู้ใช้งานสามารถดูได้บทความก่อนหน้านี้ […]
วิธี Convert ไฟล์ CSV เป็น vCard
วิธี Convert ไฟล์ CSV เป็น vCard (Import a CSV file and export them to VCF Files) เป็นหนึ่งวิธีการสำคัญในการ Import และ Export รายชื่อผู้ติดต่อของเราไปมาระหว่างเว็บเมล์, Email Clients เช่น MS Outlook, Thunderbird เพื่อให้ Address book ของเรามีรายชื่อผู้ติดต่อตามที่เราต้องการได้ เรามาดูวิธีการกันเลยดีกว่า ไปที่เมนู Start ค้นหาโฟลเดอร์ "Contacts" คลิกเปิดโฟลเดอร์ Contacts กดปุ่ม Import เลือกไฟล์ที่ต้องการนำเข้า ในที่นี้คือ CSV กดปุ่ม Import กด "Browse" เพื่อหาไฟล์ *.csv เลือกไฟล์ที่ต้องการ Import (*.csv) กดปุ่ม Open กด […]
วิธีการสร้าง CSV File สำหรับ Import/Export contacts
ไฟล์ CSV เป็นไฟล์สำหรับบันทึกข้อมูลรายชื่อผู้ติดต่อ เก็บไว้ในรูปแบบตาราง สามารถ Import เข้ากับ Email service ได้หลายๆตัว ไม่ว่าจะเป็น Gmail, Hotmail, Yahoo รวมถึงโปรแกรม Mail Clients อย่าง MS Outlook, Thunderbird เป็นต้น วิธีการสร้างไฟล์นามสกุล CSV สามารถทำได้จากโปรแกรม Spreadsheet อย่างเช่น MS Excel, Google Spreadsheet โดยการสร้างตารางที่มี Column: First Name, Last Name, Email Address, Organization เมื่อกรอกข้อมูลรายชื่อผู้ติดต่อเรียบร้อยแล้ว กดปุ่ม Save as… เลือกประเภทไฟล์ให้เป็น CSV (Comma delimited) (*.csv) ตั้งชื่อไฟล์กดปุ่ม Save กด Yes เสร็จสิ้น
วิธีรวมไฟล์ vCard (*.vcf) หลายๆ ไฟล์ ให้อยู่ในไฟล์เดียว
ปกติแล้ว ไฟล์นามสกุล vcf นั้น ไฟล์หนึ่งจะมีข้อมูลรายชื่อผู้ติดต่อเพียงแค่ 1 คนเท่านั้น ซึ่งหากลองนำมาเปิดกับ Notepad ดูจะพบข้อมูลลักษณะนี้อยู่ BEGIN:VCARDVERSION:2.1N:Steve;KaneFN:Kane SteveORG:123 Abc Co.,Ltd.EMAIL;PREF;INTERNET:[email protected]:20140110T155107ZEND:VCARD ดังนั้นคงไม่สะดวกแน่ หากเราต้องการ Import ไฟล์ VCF ลงบน Address book ไม่ว่าจะเป็น MS Outlook, Thunderbird, Gmail, Hotmail, Yahoo เราต้องมากด Import ทีละไฟล์ แน่นอนว่าคงไม่มีใครอยากทำ การรวมไฟล์ vCard (Multiple VCF files combine to a single VCF file) จะเป็นเทคนิคที่ดีที่จะรวมไฟล์จำนวนมาก เป็นไฟล์เดียว และ Import ครั้งเดียวจบ ก่อนอื่นให้เรานำไฟล์ .vcf มาใส่ไว้ในโฟลเดอร์ก่อน โดยโฟลเดอร์ที่ว่านี้จะต้องไม่มีไฟล์นามสกุลอื่นเลยและแนะนำให้นำมาไว้ที่ Desktop เพื่อง่ายต่อการทำตามขั้นตอนตามภาพประกอบด้านล่าง […]