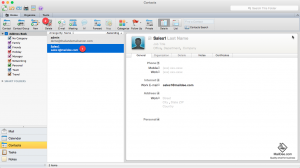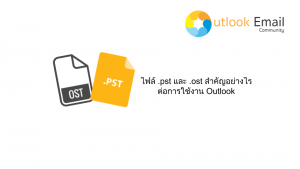rename email แล้วต้องแก้ไขใน outlook อย่างไร
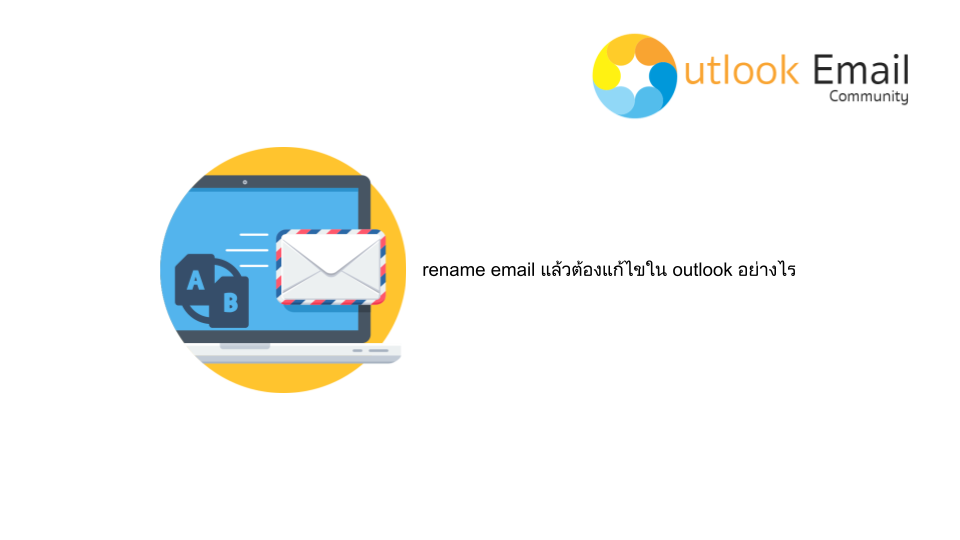
หลายคนอาจใช้อีเมล (Email) ธุรกิจของบริษัท หรือใช้อีเมล (Email) ส่วนตัวในการติดต่องานต่างๆ ซึ่งบางครั้งอีเมล (Email) ที่มีการสมัครเอาไว้อาจจะเป็นอีเมล (Email) ที่สมัครไว้นานมากแล้ว บางครั้งชื่อของอีเมล (Email) อาจจะไม่เป็นทางการเท่าใดนัก หลายคนคงต้องการที่จะเปลี่ยนชื่ออีเมล (Email) ใหม่แต่ก็มีความกังวลหลายอย่างว่าข้อมูลต่างๆนั้นจะหายหรือไม่ หรือเมื่อเปลี่ยนชื่ออีเมล (Email) ไปแล้วจะมีปัญหาต่อการใช้งาน Outlook หรือไม่ วันนี้บทความนี้มีคำตอบค่ะ
การเปลี่ยนชื่ออีเมล (Email) นั้นสามารถทำได้และข้อมูลต่างๆนั้นจะยังอยู่ครบแต่คุณต้องมาแก้ไขชื่ออีเมล (Email) ในส่วนของโปรแกรม Outlook ด้วย เพราะถ้าหากไม่ทำการแก้ไข ชื่ออีเมล (Email) ใหม่ที่เปลี่ยนก็จะไม่แสดงในโปรแกรม Outlook ซึ่งจะมีวิธีการแก้ไขอย่างไรมาดูขั้นตอนต่อไปนี้ได้เลยค่ะ
วิธีแก้ไขใน Outlook เมื่อทำการเปลี่ยนชื่อ Email
1.เมื่อคุณเปลี่ยนชื่ออีเมล (Email) เรียบร้อยแล้ว เมื่อเปิดโปรแกรม Outlook ขึ้นมาจะพบกับหน้าต่างด้านล่างนี้ ให้คลิก "OK" (ตกลง)
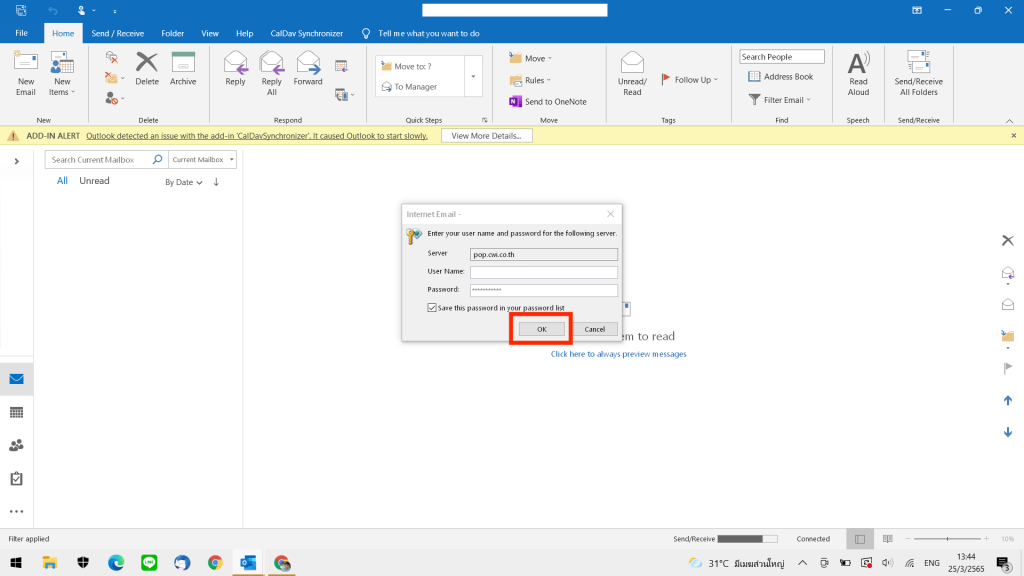
2.จากนั้นคลิกที่ "File" (ไฟล์) > คลิกที่ "Info" (ข้อมูล) > จากนั้นคลิกที่ "Account Settings" (การตั้งค่าบัญชี) > เลือก "Manage Profiles" (จัดการโปรไฟล์)
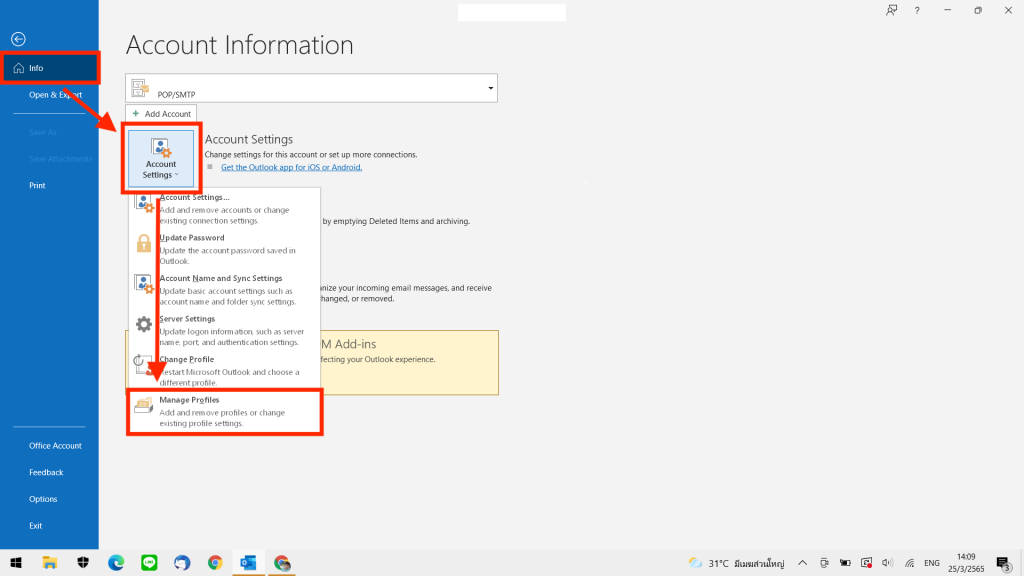
3.จากนั้นเลือก "Email Accounts" (บัญชีอีเมล)
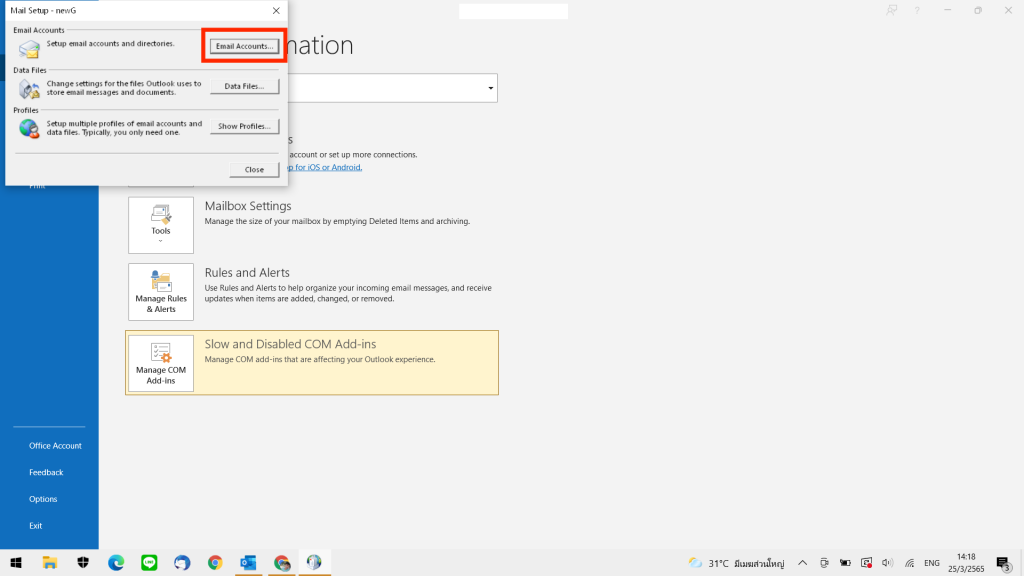
4.จากนั้นให้ทำการ Double click บัญชีอีเมล (Email) ที่ต้องการเปลี่ยนชื่อ
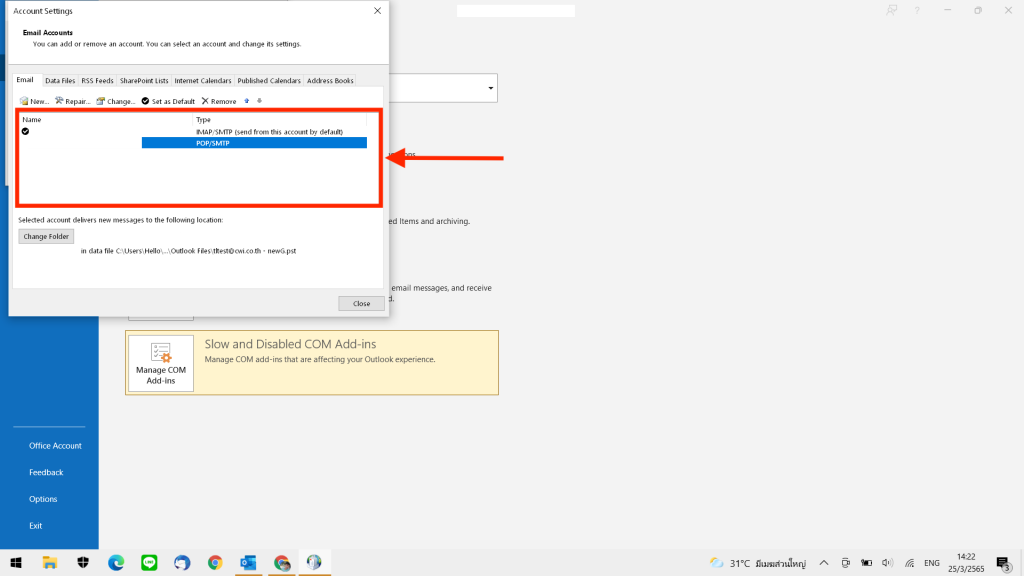
5.ให้ทำการใส่ชื่ออีเมลใหม่ (Email) ที่ได้ทำการเปลี่ยนไปก่อนหน้านี้ในช่อง "Your Name" (ชื่อของคุณ) , "Email Address" (ที่อยู่อีเมล) และ "User Name" (ชื่อผู้ใช้) > จากนั้นคลิก "Next" (ถัดไป)
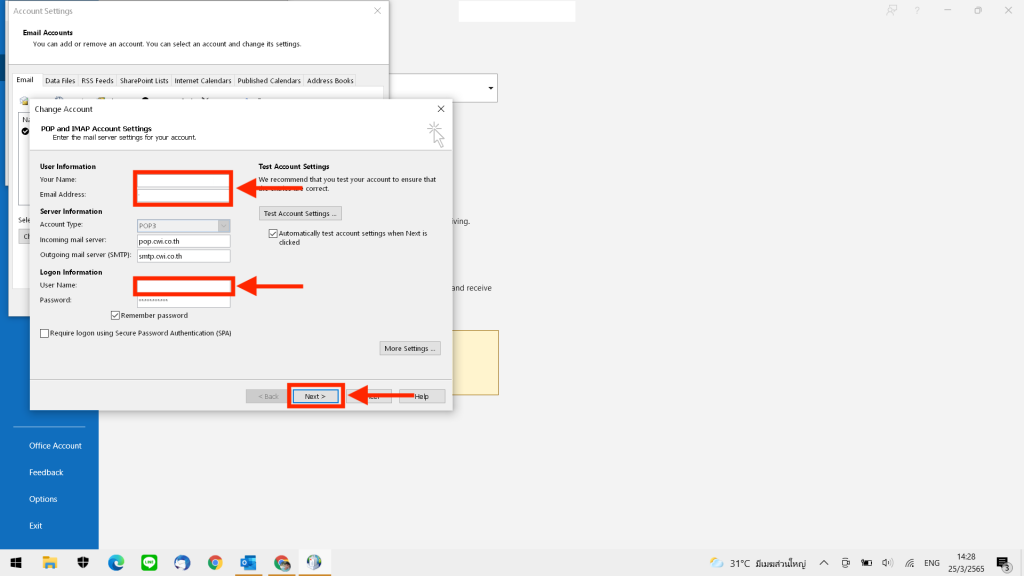
6.จากนั้นจะมีหน้าต่าง "Test Account Settings" (ทดสอบการตั้งค่าบัญชี) ปรากฏขึ้นรอจนกว่าการดำเนินการจะเสร็จ > จากนั้นคลิก "Close" (ปิด)
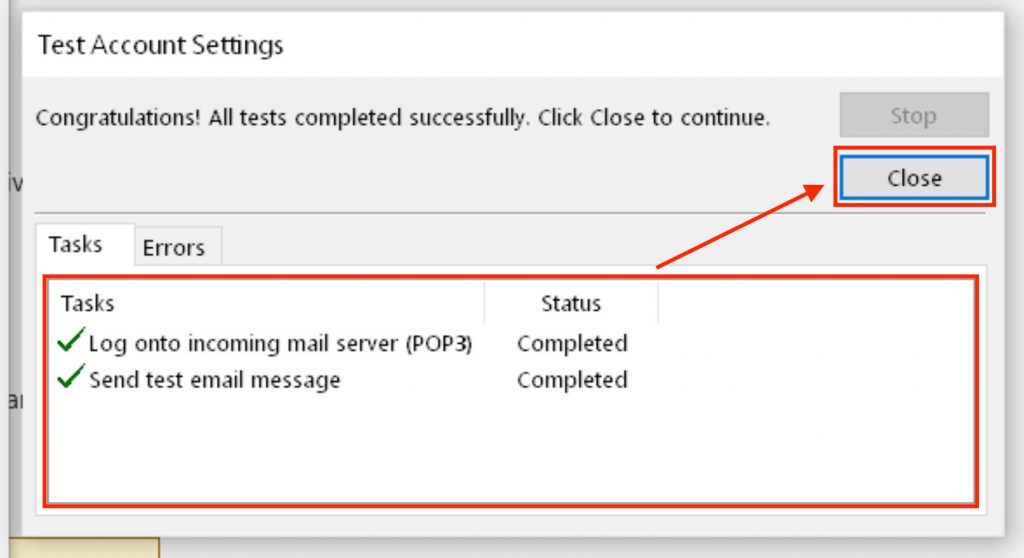
7.จากนั้นในหน้าต่าง "Change Account" (เปลี่ยนบัญชี) ให้คลิก "Finish" (เสร็จสิ้น)
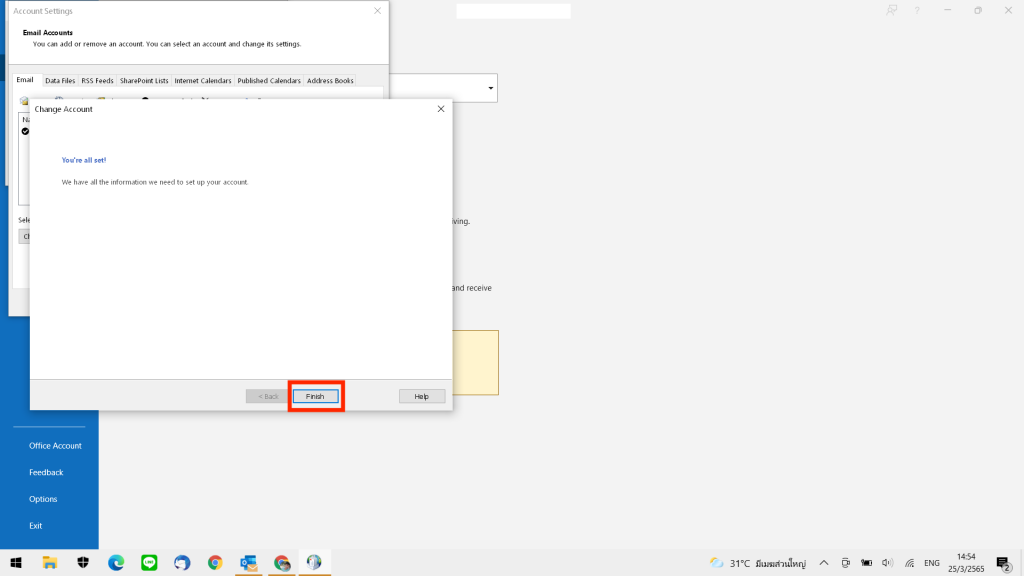
8. จากนั้นในหน้าต่าง "Account Settings" (การตั้งค่าบัญชี) > ให้คลิกที่ "Data Files" (ไฟล์ข้อมูล) > จากนั้นให้ทำการ Double click บัญชีอีเมล (Email) ที่ต้องการเปลี่ยนชื่อ
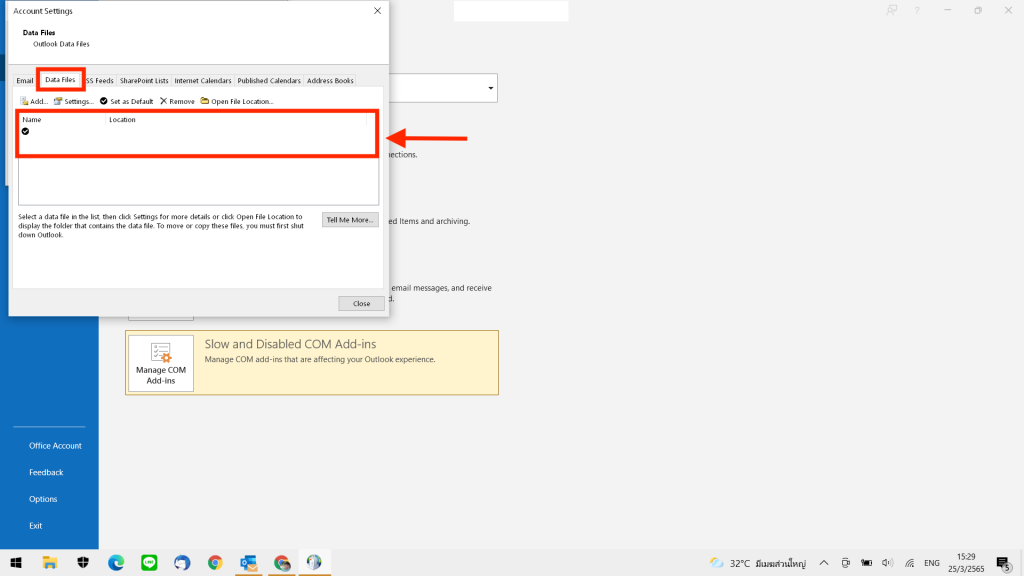
9.จากนั้นในหน้าต่างของ "Outlook Data File" (ไฟล์ข้อมูล Outlook) ในช่อง "Name" (ชื่อ) ให้ใส่ชื่อบัญชีอีเมล (Email) ที่ทำการเปลี่ยนไปก่อนหน้านี้ > จากนั้น คลิก "OK" (ตกลง)
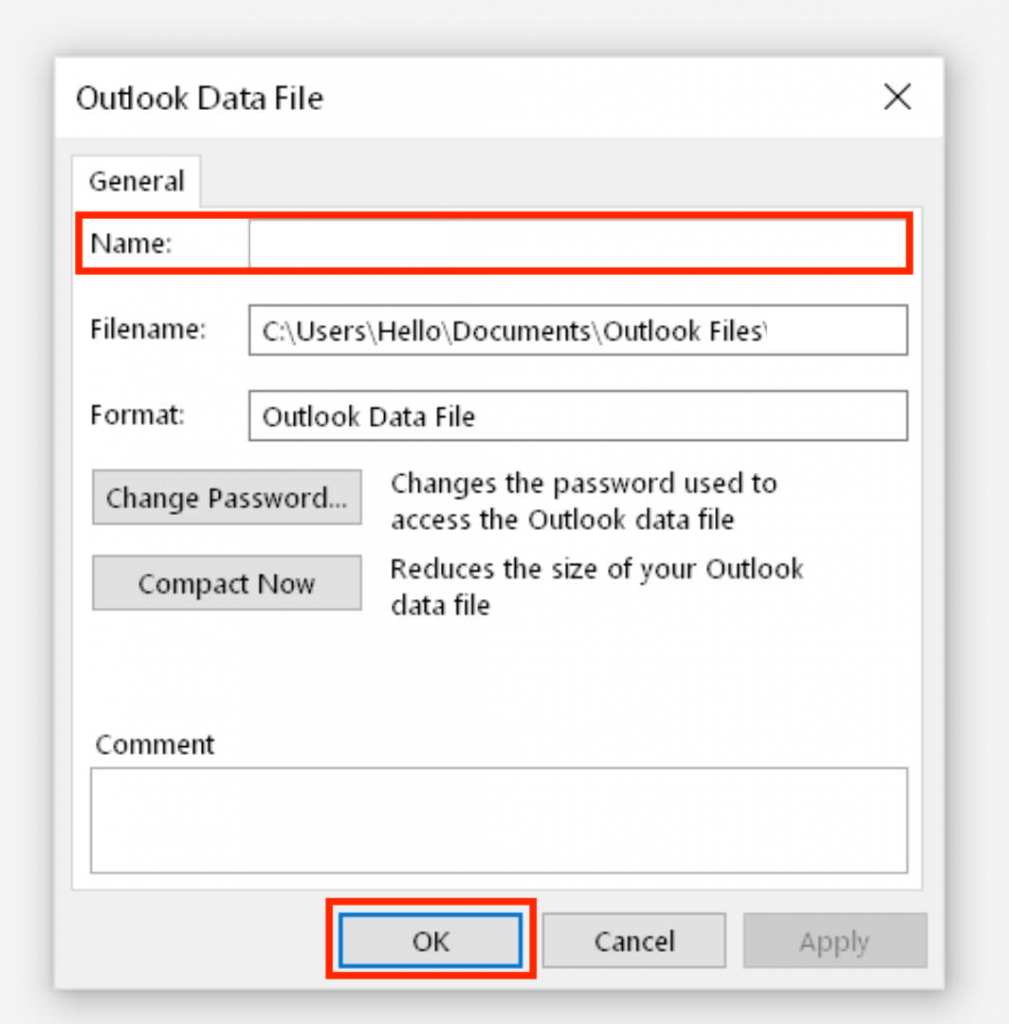
10.จากนั้นให้ทำการปิด-เปิด โปรแกรม Outlook ใหม่อีกครั้ง เมื่อทำการเปิดโปรแกรมขึ้นมาแล้วคุณจะเห็นว่าระบบได้ทำการเปลี่ยนเป็นชื่อบัญชีอีเมล (Email) ที่คุณได้ทำการเปลี่ยนใหม่เรียบร้อยแล้ว