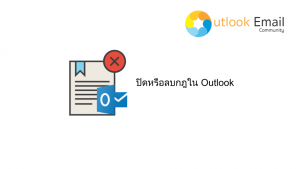นำเข้ารายชื่อติดต่อ Gmail ไปยัง Outlook
ในกรณีที่เรามีการใช้งาน Gmail (google workspace) อยู่แล้ว ในการใช้งานนั้นแต่ละคนจะมีผู้ติดต่อที่ไม่เท่ากัน บางคนใช้ Gmail (google workspace) ในการติดต่อธุรกิจซึ่งก็จะมีรายชื่อบุคคลที่ติดต่อเป็นจำนวนมาก บางครั้งเราอาจจะใช้งานทั้งใน Gmail (google workspace) และใน Microsoft Outlook เมื่อมีรายชื่อผู้ติดต่อที่มีจำนวนมากอาจจะเป็นการเสียเวลาที่เราจะต้องมา import หรือนำเข้ารายชื่อ จากอีกที่หนึ่งไปยังอีกที่หนึ่งทีละรายชื่อ เพราะฉะนั้นบทความนี้จะมาสอนเกี่ยวกับการนำเข้ารายชื่อติดต่อทั้งหมดจาก Gmail (google workspace) ไปยัง Microsoft Outlook เพื่อที่จะประหยัดเวลาและมีความสะดวกมากขึ้น วิธีการนำเข้ารายชื่อติดต่อ Gmail ไปยัง Outlook 1.ไปที่ "แอป Google" 2.เลือก "รายชื่อติดต่อ" (Contacts) 3.เลือกรายชื่อที่ต้องการ 4.จากนั้นเลือก "ส่งออก" (Export) 5.เลือกรูปแบบการส่งออกเป็น "Outlook CSV" 6.จากนั้นคลิก "ส่งออก" (Export) 7.เปิดโปรแกรม "Microsoft Outlook" 8. จากนั้นคลิกที่ […]
ผู้ใช้ไม่สามารถสร้างกฎใหม่ใน Outlook ได้ ทำอย่างไร?
บางครั้งใน Microsoft Outlook ไม่สามารถใช้งานคำสั่ง Rules หรือ กฎ ได้ ซึ่งสาเหตุมีอยู่หลายปัจจัยด้วยกัน เช่น บัญชี POP4 หรือ IMAP เสียหาย กฎถูกปิดใช้งานในบัญชีอีเมลองค์กร (Email) ที่เราใช้งานอยู่ กฎที่ตั้งไว้ได้รับการกำหนดค่าให้ทำงานบนอุปกรณ์ต่างๆ เป็นต้น และอีกสาเหตุหนึ่งที่อาจจะพบได้บ่อยในผู้ใช้งานนั่นก็คือ ค่าเริ่มต้นขีดจำกัดขนาดของกฎในกล่องจดหมายถูกตั้งค่าไว้ที่ 64 กิโลไบต์ ถ้าหากว่าเราใช้งานกฎจนถึงขีดจำกัดที่กำหนดไว้แล้วจะทำให้ไม่สามารถสร้างกฎเพิ่มเติมได้อีก ซึ่งสาเหตุนี้อาจจะเกิดจากการที่เรามีผู้ติดต่ออีเมล (Email) เป็นจำนวนมากจึงทำการสร้างกฎไว้มากมาย เช่น การตั้งค่าการแจ้งเตือนเมื่อมีอีเมล (Email) ใหม่เข้ามา การทำให้อีเมล (Email) เข้าไปอยู่ใน folder ที่เรากำหนดไว้อัตโนมัติ เป็นต้น ซึ่งการสร้างกฎแบบนี้ก็มีความจำเป็นและทำให้เราสะดวกสบายแต่ก็อาจจะใช้จนมากเกินไป บทความนี้จะมาสอนเกี่ยวกับการเพิ่มขนาดจำกัดสำหรับกล่องจดหมายซึ่งก็จะทำให้เราสร้างกฎได้ตามปกติ จะมีวิธีการทำอย่างไรมาดูกันเลยค่ะ วิธีเพิ่มขนาดสำหรับกฎในกล่องจดหมาย ในการกำหนดขนาดจำกัดสำหรับกฎในกล่องจดหมายให้เรียกใช้คำสั่งต่อไปนี้ในเชลล์จัดการการแลกเปลี่ยน:รับจดหมาย-ข้อมูลเฉพาะตัว <กล่องจดหมาย> | uber fl * โควต้า * ถ้าขีดจำกัดขนาดปัจจุบันน้อยกว่า๒๕๖กิโลไบต์ให้เรียกใช้คำสั่งต่อไปนี้เพื่อเพิ่มขนาดจำกัดเป็น 256 กิโลไบต์:การตั้งค่ากล่องจดหมาย-ข้อมูลเฉพาะตัว <กล่องจดหมาย> การกำหนดโควตาเนื้อหา256kb […]
ตั้งการแจ้งเตือนเมื่อผู้รับเปิดอ่าน Email ใน Outlook
เมื่อส่งอีเมล@บริษัท (Email@company) ไปหาผู้ติดต่อ บางครั้งเราก็อยากที่จะทราบว่าผู้รับได้รับอีเมล (Email) หรือยัง หรือผู้รับได้เปิดอ่านอีเมล (Email) ที่เราส่งไปหรือยัง เพราะถ้าเป็นอีเมล (Email) ที่สำคัญ เช่น การติดต่อลูกค้า การติดต่อกันภายในองค์กร อาจจะส่งอีเมลแจ้งเตือนการประชุมต่างๆ หรืองานที่สำคัญและต้องการการตอบกลับโดยเร็วก็อาจจะต้องการทราบในส่วนนี้ ในทางกลับกันเมื่อผู้ติดต่อส่งอีเมล (email) มาหาเราก็อาจจะอยากทราบว่าเราเปิดอ่านอีเมล (Email) แล้วหรือยัง บทความนี้จะมาสอนให้ทราบว่าการตั้งค่าการแจ้งเตือนเมื่อผู้รับเปิดอ่านอีเมล (Email) และแจ้งเตือนให้ผู้ติดต่อทราบว่าเราเปิดอ่านอีเมล (Email) แล้วนั้นทำได้อย่างไร 1.เปิดโปรแกรม Microsoft Outlook 2.ไปที่ "File" > เลือก "Option" (ตัวเลือก) 3.คลิกที่ "Mail" (จดหมาย) > จากนั้นเลื่อนหาหัวข้อ "Tracking" (การติดตาม) 4.ในส่วนของหัวข้อ "For all messages sent, request" (สำหรับทุกข้อความที่ส่งร้องขอ) ให้เลือก "Read receipt confirming the […]
กู้คืน Email ที่ถูกลบใน Outlook
หลายคนอาจจะเคยลบข้อความในอีเมลบริษัท (Email company) ออกไปโดยไม่ได้ตั้งใจแต่ก็ไม่ต้องกังวลเพราะว่าอีเมล (Email) เหล่านั้นจะยังอยู่ในรายการที่ถูกลบหรืออีเมลขยะ เพราะระบบจะยังคงเก็บอีเมล (Email) เหล่านั้นไว้ให้เป็นจำนวน 30 วัน แต่ว่าถ้าหากเราเผลอลบอีเมล (Email) ออกไปแบบถาวรหลายคนก็คงจะเป็นกังวลอย่างมากเพราะอีเมล (Email) ที่ถูกลบออกไปอาจจะเป็นเอกสารสำคัญหรือมีข้อความที่สำคัญอยู่ ซึ่งหลายๆคนอาจจะไม่ทราบว่าถ้าลบออกไปแบบถาวรแล้วเราก็ยังมีวิธีที่สามารถจะกู้คืนอีเมล (Email) กลับมาได้อยู่ บทความนี่จะมาสอนเกี่ยวกับการกู้คืนอีเมล (Email) ที่ถูกลบใน Outlook ซึ่งจะมีวิธีการทำอย่างไรมาดูกันได้เลยค่ะ 1.เปิดโปรแกรม Microsoft Outlook 2.ไปที่ Folder อีเมล > จากนั้นเลือก "Deleted Items" (รายการที่ถูกลบ) > จากนั้นเลือก "Recover Deleted Items" (กู้คืนรายการที่ถูกลบ) 3.จากนั้นเลือกรายการที่ต้องการกู้คืน > จากนั้นคลิกที่ "Returns the selected item" (คืนค่ารายการที่เลือก) > จากนั้นคลิก "OK" (ตกลง) จากนั้นอีเมล (Email) […]
ตั้งค่าการแจ้งเตือนเมื่อมี Email ฉบับใหม่เข้ามาใน Folder
บางครั้งเมื่อมีอีเมล (Email) ใหม่เข้ามาแต่เราไม่มีการแจ้งเตือนใดๆก็จะทำให้เราอาจจะตอบกลับอีเมล (Email) ฉบับนั้นไม่ทันหรือล่าช้าจนเกินไป เพราะแน่นอนว่าแต่ละคนอาจจะมีธุระต่างๆที่ต้องทำ อาจจะไม่มีเวลาที่จะมานั่งดูหรือตอบกลับอีเมล (Email) ตลอดเวลา ถ้าหากว่าอีเมล (Email) ที่ส่งมามาจากลูกค้าที่สำคัญ หรือการติดต่อธุรกิจต่างๆที่ต้องการคำตอบโดยรวดเร็วเราก็อาจจะพลาดตรงส่วนนั้นไป แต่การที่เราสามารถตั้งค่าการแจ้งเตือนเมื่อมีอีเมล (Email) ฉบับใหม่เข้ามาจะทำให้เราไม่พลาดที่จะตอบกลับอีเมล (Email) ฉบับนั้นโดยทันที เพราะว่าอีเมล (Email) ที่ส่งเข้ามาเราไม่สามารถทราบได้เลยว่าเป็นอีเมล (Email) ที่มีความสำคัญหรือไม่ จนกว่าเราจะได้เปิดอ่าน เพราะฉะนั้นเมื่อมีการแจ้งเตือนนอกจากจะทำให้เราสะดวกสบายแล้วยังทำให้เราไม่พลาดเกี่ยวกับสิ่งสำคัญที่เราได้รับมา จะมีวิธีการตั้งค่าอย่างไรมาดูกันได้เลยค่ะ วิธีตั้งค่าการแจ้งเตือนเมื่อมี Email ฉบับใหม่เข้ามาใน Folder 1.เปิดโปรแกรม Microsoft Outlook 2.ในหน้า Home > คลิกที่ "Rules" (กฎ) > จากนั้นเลือก "Manage Rules & Alerts " (จัดการกฎและการแจ้งเตือน) 3.เมื่อเปิดหน้าต่างขึ้นมาแล้ว ให้ "Double click" (ดับเบิ้ลคลิก) ที่ Email ที่เราต้องการ […]
Rules ใน Outlook มีประโยชน์ อย่างไร
Rules คืออะไร Rules คือ การสร้างกฎ หรือ เงื่อนไขต่างๆใน Microsoft Outlook เพื่อที่จะทำให้การใช้งานอีเมล (Email) องค์กรของเรานั้นง่ายและสะดวกสบายมากขึ้น เพราะ Rules นั้นจะดำเนินการโดยอัตโนมัติตามที่เราได้ระบุเอาไว้ ซึ่งก็จะมีวิธีการทำแตกต่างกันออกไป ประโยชน์ของ Rules หรือ กฎ ที่นิยมใช้ใน Outlook มีดังนี้ 1.วิธีตั้ง Rules หรือ กฎ เพื่อจัดประเภทข้อความใน inbox ให้เป็นระเบียบ วิธีนี้จะทำให้อีเมล (Email) ที่ส่งมาหาเราย้ายไปตาม folder ที่เราได้กำหนดเอาไว้โดยอัตโนมัติ ซึ่งจะทำให้เราสะดวกสะบายมากเพราะไม่ต้องมาจัดระเบียบอีเมล (Email) เองทีหลังและยังง่ายต่อการค้นหาอีกด้วย 2.วิธีสร้างกฎเพื่อตั้งค่า Email ให้มีความสำคัญสูงอัตโนมัติใน Outlook วิธีนี้จะทำให้เราค้นหาอีเมลที่มีความสำคัญได้ง่าย เพราะแน่นอนว่าผู้ใ้ช้งานย่อมมีผู้ติดต่อเป็นจำนวนมากเมื่อมีอีเมล (Email) ส่งมาเป็นจำนวนมากๆก็จะทำให้หาอีเมล (Email) ที่เราต้องการไม่เจอ วิธีการตั้งกฎนี้จะทำโดยการกำหนดชื่อเรื่องจากผู้ติดต่อที่ส่งมาหาเราไว้ จากนั้นจะมีเครื่องหมาย Exclamation mark (!) ขึ้นหลังข้อความนั้นเพื่อให้เรารู้โดยทันทีว่าอีเมล (Email) […]
เราจะทำให้ Email บางคนไปอยู่ใน Folder ที่กำหนดได้อย่างไร
การใช้งานอีเมล@บริษัท (Email Company) นั้นหลายคนต้องติดต่อธุรกิจ หรือพนักงานบริษัท กิจการต่างๆ ที่มีการติดต่อกับผู้คนเป็นจำนวนมาก บางครั้งเมื่อมีอีเมล (Email) เข้ามาเยอะมากๆอาจจะปะปนกันไปหมดเมื่อต้องการเจาะจงดูอีเมล (Email) ของผู้ส่งคนใดคนหนึ่ง แต่ต้องต้องมาหาทีละอีเมล (Email) ทำให้เสียเวลามาก หรือหลายคนที่สร้างแยกเป็น folder ไว้เพื่อให้ง่ายต่อการใช้งานแต่ว่าอีเมล (Email) เหล่านั้นไม่เข้าไปอยู่ใน folder ที่เราสร้างไว้เองอัตโนมัติ เราต้องคอยมาย้ายอีเมล (Email) ไปเก็บไว้ใน folder เอง ก็จะทำให้เสียเวลาเช่นเดิม บทความนี้จะมาสอนเกี่ยวกับการทำให้อีเมล (Email) ที่ส่งเข้ามาย้ายไปอยู่ใน folder ที่เราสร้างไว้เองอัตโนมัติ ถ้าหากใครที่ยังไม่ได้สร้าง folder ไว้เพื่อแยกอีเมล (Email) ก็สามารถทำไปพร้อมกันได้เลยค่ะ วิธีการสร้าง folder ใน Microsoft Outlook 1.เปิดโปรแกรม Microsoft Outlook ขึ้นมา 2.คลิกขวาที่ "Inbox" (กล่องจดหมายเข้า) 3.เลือก "New folder" (โฟลเดอร์ใหม่) 4.จากนั้นกำหนดชื่อfolder […]
โปรแกรม Antivirus มีผลต่อการใช้งาน email server
โปรแกรม Antivirus คือ โปรแกรมที่มีไว้สำหรับสแกนไวรัสที่เข้ามาในเครื่องของเรา ซึ่งในการใช้งานคอมพิวเตอร์ (Computer) จะแนะนำให้ติดตั้งโปรแกรม Antivirus เพื่อที่บางครั้งเราอาจจะดาวโหลดน์ (download) โปรแกรมบางอย่างลงเครื่องคอมพิวเตอร์ (Computer) ก็จะมีตัวไวรัส (virus) ติดมาซึ่งอาจทำให้เครื่องคอมพิวเตอร์ (Computer) ของเราหรือไฟล์งานต่างๆเสียหายได้ แต่บางครั้งการใช้งานโปรแกรม Antivirus ไม่สอดคล้องกับการทำงานของเรา เพราะโปรแกรมบางตัวดึงทรัพยากรของคอมพิวเตอร์ (Computer) ไปใช้งานมากจนเกินไปอาจจะทำให้การใช้งานโปรแกรมอื่นๆช้าลง และบางโปรแกรมก็อาจจะกินพื้นที่ในการจัดเก็บต่างๆมากเกินไป โปรแกรม Antivirus กับ Outlook ในบางครั้งโปรแกรม Antivirus มีการรวมกับ Microsoft Outlook ซึ่งบางทีเมื่อมีอีเมล (Email) ที่คาดว่าจะมีไวรัส (virus) ติดมาด้วยเมื่อถูกจับจากตัวโปรแกรมสแกนไวรัส อีเมล (Email) เหล่านั้นก็จะไม่เข้าไปที่กล่อง Inbox ของเรา ซึ่งการทำแบบนี้อาจจะไม่สอดคล้องกับการทำงานของแต่ละคน หรือบางครั้งเราสามารถที่จะปิดตัวโปรแกรมไวรัสเป็นกรณีไปได้เช่นกัน แต่ถ้าหากว่าต้องการจะปิดตัวโปรแกรมสแกนไวรัสนั้นต้องยอมรับความเสี่ยงที่จะตามมาด้วย เพราะว่าเมื่อทำการปิดโปรแกรมสแกนไวรัสไปแล้ว เมื่อไวรัส (virus) แอบแฝงเข้ามาทั้งในตัวคอมพิวเตอร์ (Computer) และตัวอีเมล (Email Server) ของเราก็จะเกิดความเสียหายได้ […]
ปิดหรือลบกฎใน Outlook
เราอาจจะเคยใช้คำสั่ง Rules หรือกฎ ใน Microsoft Outlook เพื่ออำนวนความสะดวกต่างๆในการใช้งานอีเมลองค์กร (Email) ซึ่งกฎใน Microsoft Outlook ก็มีหลากหลาย เราอาจจะใช้กฎนั้นกับบัญชีอีเมล (Email) เดียวเป็นจำนวนหลายกฎแต่เมื่อถึงเวลาที่ไม่ต้องการใช้แล้ว อาจจะต้องลบทีละกฎออกจากอีเมล (Email) นั้น ซึ่งแน่นอนว่าเสียเวลามาก เพราะเราอาจจะใช้กฎกับหลายๆอีเมล (Email) ที่เหลืออีกเช่นกัน เพราะฉะนั้นถ้าหากเราสามารถรู้วิธีลบกฎออกได้ทั้งหมดภายในครั้งเดียวก็จะเป็นประโยชน์และเพิ่มเวลาในการทำงานได้เยอะมากขึ้น บทความนี้จะมาสอนเกี่ยวกับการลบหรือการปิดกฎทั้งหมดภายในระยะเวลาสั้นๆ ทำได้อย่างไรมาดูกันเลยค่ะ วิธีปิดหรือลบกฎใน Outlook 1.เปิดโปรแกรม Microsoft Outlook > จากนั้นคลิกเปิดบัญชีอีเมล (Email) ที่ต้องการลบกฎออก 2.ไปที่หน้า "Home" 3.เลือก "Rules" (กฎ) 4.จากนั้นเลือก "Manage Rules & Alerts" (จัดการกฎและการแจ้งเตือน) 5.จากนั้นทำเครื่องหมายถูกหน้าช่องอีเมล (Email) เพื่อเลือกกฎที่เราต้องการลบออก ถ้าหากต้องการลบทั้งหมดให้ทำเครื่องหมายถูกหน้าช่องทั้งหมด 6.จากนั้นคลิก "Delete" "ลบ" 7.จากนั้นระบบจะถามว่าเราต้องการลบกฎจากบัญชีอีเมล (Email) ที่เราเลือกไว้ใช่หรือไม่ […]
ลบรายการทั้งหมดออกจากปฏิทินใน Outlook
Calendar หรือ ปฏิทิน ใน Microsoft Outlook นั้นมีประโยชน์กับเราอย่างมากเพราะสามารถดูได้ทั้งวันที่ เดือน ปี หรือแม้กระทั่งการแจ้งเตือนกิจกรรมต่างๆเกี่ยวกับ Email @บริษัทที่บางครั้งเราอาจจะลืมเมื่อใกล้ถึงเวลานัดหมาย ใน Calendar นั้นสามารถที่จะกำหนดวันที่ เดือน ปี และเวลาที่เราต้องการได้ เมื่อใกล้ถึงเวลาจริงก็สามารถที่จะตั้งให้มีการแจ้งเตือนเราก่อนได้ เพื่อที่เราจะไม่ลืมและมีเวลาในการเตรียมตัวก่อนถึงเวลานัดหมายจริง การลบรายการทั้งหมดออกจากปฏิทินใน Outlook เมื่อเราสร้างรายการต่างๆไว้ในปฏิทินแล้วเมื่อเวลาผ่านไปหรือเมื่อการนัดหมายนั้นได้ผ่านไปแล้วเราก็อยากที่จะลบรายการต่างๆที่ผ่านมาแล้วออกจากปฏิทินเพื่อที่จะเพิ่มพื้นที่ แต่เมื่อเวลาผ่านมารายการต่างๆมีค่อนข้างเยอะ เพราะฉะนั้นอาจเป็นการเสียเวลาถ้าหากเราต้องมานั่งลบรายๆการเหล่านั้นทีละรายการ ในบทความนี้จะมาสอนการลบรายการทั้งหมดออกจากปฏิทินใน Microsoft Outlook จะมีวิธีการทำอย่างไรมาดูกันเลยค่ะ การลบรายการทั้งหมดออกจากปฏิทินใน Outlook 1.เปิดโปรแกรม Microsoft Outlook 2.เข้าไปที่ "ปฏิทิน" (calendar) 3.จากนั้นเลือก "View" (มุมมอง) 4.คลิกที่ "Change View" (เปลี่ยนมุมมอง) > จากนั้นเลือก "List" (รายการ) 5.เมื่อเข้าสู่หน้ารายการให้กด Ctrl+A เพื่อลบรายการทั้งหมด > จากนั้นคลิกขวาและกด "Delete" (ลบ) […]