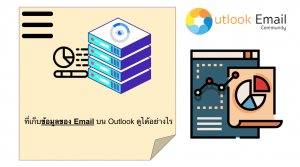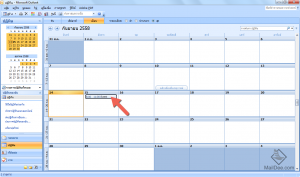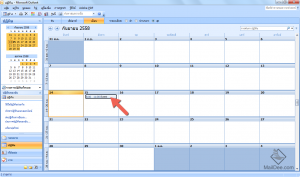การเปิดใช้งาน 2-Step Verification ใน Gmail เพื่อให้ Email สามารถใช้งานใน Outlook ได้
รู้หรือไม่ว่าในปัจจุบันนี้การใช้งานบัญชี Gmail (Google Workspace) และ การใช้งาน Outlook นั้น มีความจำเป็นอย่างมากในชีวิตประจำวัน เพราะในการรับ-ส่ง อีเมล (Email) นั้น มีทั้งการใช้งานอีเมล (Email) ในบริษัท หรือการใช้งานอีเมล (Email) ส่วนตัว รวมถึงการทำธุรกรรมต่างๆ และสมัครใช้งานแอปพลิเคชั่น (Application) ล้วนแล้วแต่ต้องใช้บัญชีอีเมล (Email) ในการยืนยันตัวตนว่าบุคคลที่ใช้งานเป็นคุณจริงๆ และการใช้งานที่จำเป็นนั้นเองก็ย่อมมีความเสี่ยงเพราะระบบอีเมลที่คุณป้องกันเพียงแค่การใส่รหัสผ่านแค่ชั้นเดียวนั้นอาจทำให้โดนผู้ไม่หวังดีหรือแฮกเกอร์ (Hacker) ขโมยข้อมูลของคุณไปได้อย่างง่ายดาย ซึ่งถ้าหากโดนขโมยข้อมูลไปแล้วนั้นก็อาจจะทำให้คุณมีความเสียหายตามมาทีหลัง เช่น เงินในบัญชีธนาคารสูญหาย หรือ การนำข้อมูลส่วนตัวไปใช้ประโยชน์ในทางที่ไม่ถูกไม่ควร แต่ถ้าหากว่าคุณมีการป้องกันบัญชีอีเมล (Email) ไว้เป็นอย่างดีปัญหาเหล่านี้ก็จะหมดไป บทความนี้จะมาแนะนำวิธีการตั้งค่าการยืนยันตัวตนแบบ 2 ชั้นด้วย 2-Step Verification หรือ 2 Factor Authentication หรือ 2FA 2-Step Verification หรือ 2 Factor Authentication หรือ 2FA […]
การเปลี่ยนชื่ออีเมล (Rename Email) ข้อมูลจะหายไหม
การใช้งานอีเมล (Email) ของบริษัท ในการติดต่อธุรกิจนั้นแน่นอนว่าชื่อบัญชีอีเมล หรือ Email Account นั้นต้องเป็นชื่อของบริษัทหรือเป็นชื่อที่มีความน่าเชื่อถืออยู่แล้ว หรือการสมัครใช้งานอีเมล (Email) ที่ใช้ในการติดต่อธุระส่วนตัว ติดต่อการทำงาน เมื่อมีการใช้งานไปนานๆ หลายคนหรือหลายบริษัทก็อยากที่จะเปลี่ยนชื่ออีเมล (Email) เพื่อเหตุผลบางประการ เช่น ชื่ออีเมล (Email) เดิมนั้นเป็นชื่อที่ตั้งนานแล้วอาจจะมีความเชย หรือต้องการเปลี่ยนชื่ออีเมล (Email) เพื่อให้ทันต่อยุคสมัยในปัจจุบัน หรือชื่ออีเมล (Email) เดิมนั้นบ่งบอกถึงข้อมูลส่วนตัวมากเกินไป คุณอาจจะใช้ชื่อเล่นประกอบกับตัวเลขในการตั้งชื่ออีเมล (Email) เดิมนั้นและต้องการเปลี่ยนเป็นอย่างอื่นแทนที่ทำให้ดูมีความน่าเชื่อถือมากขึ้น เป็นต้น ซึ่งการเปลี่ยนชื่ออีเมล (Email) สามารถทำได้และข้อมูลเดิมก็จะไม่หายไป แต่ว่าเมื่อเปลี่ยนชื่อเดิมไปแล้วจะต้องมาแก้ไขในส่วนอื่นๆด้วยเช่นกัน การแก้ไขใน Outlook เมื่อทำการเปลี่ยนชื่อ Email แน่นอนว่าเมื่อทำการเปลี่ยนชื่ออีเมล (Email) เดิมไปแล้วนั้น ข้อมูลต่างๆอาจจะไม่หายไป แต่ว่าเมื่อทำการเปลี่ยนชื่ออีเมล (Email) ใหม่ก็จำเป็นจะต้องมาแก้ไขในส่วนต่างๆด้วยเช่นกัน การแก้ไขชื่ออีเมล (Email) ให้ตรงกันใน Outlook นั้นก็เป็นสิ่งที่สำคัญเพราะไม่ฉะนั้นแล้วชื่ออีเมล (Email) ที่คุณเปลี่ยนใหม่ก็จะไม่แสดงในโปรแกรม Outlook คุณสามารถเปลี่ยนชื่อของคุณบนหน้าจอการตั้งค่าบัญชี เมื่อต้องการเปลี่ยนชื่อที่จะแสดงเมื่อคุณส่งอีเมล […]
GWSMO เกี่ยวข้องอย่างไรกับ Google Workspace และ Outlook
GWSMO คืออะไร GWSMO หรือ Google Workspace sync for Microsoft Outlook คือ ปลั๊กอิน (Plugin) หรือส่วนเสริมโปรแกรมชนิดหนึ่งที่ช่วยให้ผู้ใช้ซิงค์ (sync) ข้อมูลของอีเมล (Email) กิจกรรมต่างๆในปฏิทิน รายชื่อผู้ติดต่อ โน๊ต และงานต่างๆสำหรับบัญชี Microsoft Outlook กับ Google Workspace ได้ ซึ่งจะทำให้สะดวกมากๆสำหรับผู้ใช้ที่ต้องการย้ายข้อมูลไปมา หรือย้ายอย่างถาวร เพื่อที่จะไม่ต้องไปสร้างข้อมูลใหม่อีกครั้ง การใช้งานของ Outlook ใน Google Workspace เราสามารถใช้งานของ Microsoft Outlook โดยใช้ส่วนเสริม GWSMO ในการติดตามและจัดการรายการสิ่งที่ต้องทำในบัญชี Google Workspace ถึงแม้จะใช้งาน Outlook ในคอมพิวเตอร์ (Computer) เครื่องอื่นก็ยังสามารถที่จะเข้าถึงงานในเครื่องเหล่านั้นได้เช่นกัน สิ่งที่ใช้ได้ในงานของ Outlook กับ Google Workspace สามารถใช้บันทึกย่อและวันครบกำหนดได้ สามารถสร้างงานใน […]
วิธีการ Import ไฟล์ .pst ในโปรแกรม Outlook
บทความนี้จะมาสอนเกี่ยวกับการ import (นำเข้า) ข้อมูล จากไฟล์ (File) .pst ที่คุณเคยสำรองข้อมูลอีเมลองค์กร (Email) เก่า หรือ อีเมล (Email) ทั้งหมดไว้ในเครื่องคอมพิวเตอร์ (Computer) ซึ่งก็อาจจะมีหลายสาเหตุด้วยกันที่จำเป็นต้องมีการนำเข้าข้อมูลดังกล่าวเข้ามาใน Outlook เช่น ต้องการย้ายรายการ Outlook จากบัญชีอีเมล (Email) หนึ่งไปยังบัญชีอีเมล (Email) อีกบัญชีหนึ่ง, ต้องการย้ายรายการ Outlook จากเครื่องคอมพิวเตอร์ (Computer) เครื่องหนึ่งไปยังเครื่องคอมพิวเตอร์ (Computer) อีกเครื่องหนึ่ง, หรืออาจจะเผลอลบข้อความที่สำคัญใน Outlook ทิ้ง ก็อาจจำเป็นที่จะต้องใช้งานข้อความอีเมล (Email) ทั้งหมด ซึ่งผู้ใช้งานบางคนยังไม่ทราบวิธีการนำเข้าข้อมูลจากไฟล์ (File) .pst เข้ามาในโปรแกรม Microsoft Outlook ว่ามีวิธีการทำอย่างไร วิธีการ Import ไฟล์ .pst ในโปรแกรม Outlook 1.เปิดโปรแกรม Microsoft Outlook 2.คลิกที่ […]
การลดขนาดไฟล์ .pst และ .ost ใน outlook
การใช้งานบัญชีอีเมล (Email) ของบริษัท นั้นแน่นอนว่ามีการติดต่อสื่อสารกับลูกค้า หรือบุคคลที่สำคัญเยอะมาก ดังนั้นจึงมีจำนวนอีเมล (Email) ที่รับ-ส่ง เป็นจำนวนมากเช่นกัน เมื่อกล่องจดหมายมีขนาดใหญ่ขึ้นอาจจะทำให้ประสิทธิภาพในการทำงานของโปรแกรมช้าในการเปิดไฟล์ (File) และข้อมูลต่างๆ แต่หลายคนก็ทราบกันดีอยู่แล้วว่าโปรแกรม Outlook นั้นมีการจัดเก็บข้อมูลในรูปแบบไฟล์ (File) .pst และ .ost เพื่อสำรองข้อมูลต่างๆและลดจำนวนข้อมูลในตัวโปรแกรมได้ แต่อย่างไรก็ตาม เมื่อมีการใช้งานมากขึ้นเรื่อยๆก็ทำให้ขนาดของไฟล์ (File) มีจำนวนมากขึ้นและอาจจะเกินขีดจำกัดที่ได้มีการกำหนดเอาไว้ซึ่งจะไม่สามารถทำการรับ-ส่งอีเมล (Email) ได้ วิธีการลดขนาดไฟล์ .pst และ .ost ใน outlook 1.เปิดโปรแกรม Microsoft Outlook 2.คลิกที่ "File" (ไฟล์) > จากนั้นคลิกที่ "Info" (ข้อมูล) > คลิกที่ "Account Settings" (การตั้งค่าบัญชี) > และเลือก "Account Settings" (การตั้งค่าบัญชี) 3.จากนั้นคลิกที่ "Data Files" […]
ขีดจำกัดของไฟล์ .pst มีอะไรบ้าง
แน่นอนว่าการทำงานของทุกโปรแกรมล้วนแล้วแต่มีขีดจำกัด เมื่อมีการใช้งานการเก็บข้อมูลมากๆจำนวนความจำหรือขนาดของไฟล์ก็จะลดลงและอาจะทำให้เต็มจนไม่สามารถเก็บข้อมูลเพิ่มได้ หรือบางครั้งเมื่อมีการเก็บข้อมูลต่างๆมากๆโปรแกรมก็จะลดประสิทธิภาพในการทำงานทำให้ทำงานช้า โปรแกรม Microsoft Outlook ก็เช่นเดียวกัน เมื่อมีการสื่อสารผ่านทางอีเมล (Email) ของบริษัทเป็นจำนวนมาก การเก็บข้อมูลอีเมล (Email) ของ Outlook มีการเก็บข้อมูลลงเครื่องคอมพิวเตอร์ (Computer) ในรูปแบบไฟล์ (File) .pst ซึ่งมีทั้งการเก็บข้อมูลของเนื้อหาอีเมล (Email) รายชื่อติดต่อ ข้อมูลการนัดหมายผ่านปฏิทิน และข้อมูล Outlook อื่น ๆ เมื่อเวลาผ่านไปไฟล์ (File) เหล่านี้มีขนาดใหญ่ขึ้นและเมื่อทำเช่นนี้ประสิทธิภาพของ Outlook ก็จะได้รับผลกระทบ การเก็บรักษาไฟล์ (File) .pst ขนาดเล็ก ๆ ไม่ว่าจะเป็นการลบข้อมูลเก่าหรือการเก็บข้อมูลไว้จะทำให้ Outlook มีประสิทธิภาพที่ดีที่สุด ซึ่งบทความนี้จะมาบอกขีดจำกัดของไฟล์ (File) .pst ว่ามีขีดจำกัดอะไรบ้าง ขีดจำกัดขนาดของไฟล์ .pst สำหรับ Outlook 2003, 2007, 2010, 2013 และ 2016 Outlook […]
ที่เก็บข้อมูลของ Email Outlook ดูได้อย่างไร
หลายคนคงจะพบกับปัญหาที่อีเมล (Email) บริษัท หรือ อีเมล (Email) ส่วนบุคคลของคุณนั้นเต็มเพราะมีการรับ-ส่งจดหมายที่มาก หรือบางครั้งจดหมายที่ได้รับมาก็มีความสำคัญจึงไม่สามารถที่จะทำการลบได้ แต่ถ้าหากว่าคุณมีการใช้งานบัญชีอีเมล (Email) แบบ POP ใน Outlook นั้นจะมีการสำรองข้อมูลหรือจัดเก็บรายการที่เก่าของอีเมล (Email) ในโฟลเดอร์ (Folder) ส่วนบุคคล โดยจะจัดเก็บไฟล์ (File) นั้นเป็นนามสกุล .pst ของคอมพิวเตอร์ (Computer) ที่คุณใช้งานอยู่ หรือถ้าหากคุณมีการตั้งค่าเพิ่มเติมให้มีการเก็บข้อมูลอีเมล (Email) ทั้งหมดของ Outlook ในโฟลเดอร์ (Folder) ส่วนบุคคล (.pst) ก็สามารถทำได้ ซึ่งจะทำให้เพิ่มพื้นที่ว่างของกล่องจดหมายมากขึ้น ซึ่งหลายคนก็ไม่ทราบว่าเมื่อ Outlook มีการจัดเก็บข้อมูลเหล่านั้นไปแล้วจะทำการจัดเก็บไว้ที่ตำแหน่งใดของเครื่องคอมพิวเตอร์ ซึ่งบทความนี้จะมาสอนว่าจะมีวิธีการดูโฟลเดอร์ (Folder) ดังกล่าวได้อย่างไร วิธีการดูที่เก็บข้อมูลของ Email Outlook 1.เปิดโปรแกรม Microsoft Outlook 2.คลิกที่ "File" (ไฟล์) > คลิก "Info" (ข้อมูล) […]
วิธีตั้ง Mail Folder : Sent ในเครื่อง MAC ให้ตรงกับ Server
คนที่ใช้งาน Email ผ่านเครื่อง MAC มักพบปัญหาว่า Email ที่คุณได้ส่งออกไปนั้นมันไม่ได้ถูกเก็บไว้ใน Server แต่ดันมันถูกเก็บเอาไว้ในเครื่องตนเองเท่านั้นเพราะมันเป็นค่าพื้นฐานที่มากับโปรแกรม ซึ่งส่งผลให้เวลาที่คุณไปดูอีเมล์ในอุปกรณ์อื่นๆ เช่น iPhone แล้วกดไปที่ Sent Folder มันก็จะแสดงข้อมูลไม่เหมือนกัน หรือ ไม่แสดงข้อมูลที่คุณส่งอีเมล์ออกจากเครื่อง MAC ไป, คุณสามารถตั้งค่าและแก้ไขได้ตามคู่มือด้านล่างดังนี้ 1.ให้คลิกไปที่ Folder Sent ของ Email Account ที่เราต้องการตั้ง2.ให้ไปที่ Menu Mailbox ซึ่งอยู่ด้านบน3.ให้ไปที่ Use This Mailbox For > Sent(ซึ่งมีความหมายว่า ให้เก็บข้อมูลที่ฉันส่งออก ไปเก็บไว้ในเครื่อง Email Server นั่นเอง) คุณสามารถดู Email บน Sent Folder ที่อยู่บน Mail Server ได้ดังนี้1.ให้ไปยัง Sent ที่มี icon เป็น […]
[Outlook 2007] การตั้งค่า Event บนปฏิทิน สำหรับกิจวัตรประจำวันที่ต้องทำทุกเดือน
ถ้าเราต้องการตั้ง Event ที่เป็นกิจวัตรทุก ๆเดือน ทุก ๆปี สามารถตั้งค่าได้ ในปฏิทินที่หัวข้อ กิจวัตร ซึ่ง Event ที่ถูกสร้างขึ้นบนปฏิทินจะถูกบันทึกไว้ตามที่เราตั้งค่า เช่น ทุกวันจันทร์ จะมีประชุมกับแผนก ก็สามารถสร้าง Event ในลักษณะนี้ได้ วิธีการตั้งค่า กิจวัตร บน Calendar Outlook 2007 เข้าสู่หน้า Calendarจากนั้น Double Click เลือก Event ที่ต้องการ คลิก กิจวัตร เพื่อเลือกการตั้งค่า จะมีหน้าต่างให้เลือกว่าต้องการทำกิจวัตรทุกวันไหน ตามต้องการเมื่อเลือกเรียบร้อย ให้คลิก ตกลง หลังจากเลือกแล้ว ให้คลิก บันทึกแล้วปิด(ตัวอย่างรูปภาพได้เลือกกิจวัตรทุกวันจันทร์) จากนั้นตัว Calendar จะเพิ่มกิจวัตรในทุกวันจันทร์ ตามที่ได้กำหนดไว้
[Outlook 2007] วิธีตั้ง Calendar Alert ตามวันที่นัดหมาย
Calendar ของ Outlook เป็นปฎิทินการนัดที่มีประโยชน์อย่างมาก สำหรับผู้ที่มีการประชุมหรือนัดหมายบ่อย แต่หากไม่ได้ตั้งการแจ้งเตือน หรือ ตั้งแจ้งเตือนผิด จะทำให้การนัดหมายต่างๆ ผิดพลาดได้ ดังนั้นการตั้งแจ้งเตือนเวลาให้เหมาะสม จึงมีความสำคัญ โดยการตั้งค่าการแจ้งเตือนสามารถทำได้ดังนี้ วิธีตั้ง Calendar Alert ตามวันที่นัดหมาย เมื่อเข้าสู่หน้า Calendar แล้วให้ Double Click Event ที่ต้องการ จากนั้นจะเข้าสู่หน้ารายละเอียดของ Eventที่เมนูด้านบนจะมีหัวข้อ ตัวเตือน ให้คลิกเลือกเวลาที่ต้องการให้โปรแกรมเตือนล่วงหน้า จากนั้นกด Save & Close(ตัวอย่างกำหนดการแจ้งเตือนก่อนถึงวันนัดหมาย 10 ชั่วโมง)