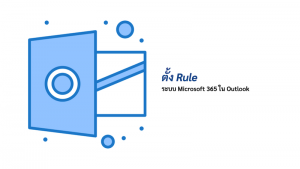การเปลี่ยนเครื่องคอมพิวเตอร์ที่ใช้งานโปรแกรม Outlook
ในบางกรณี เราจำเป็นต้องเปลี่ยนเครื่องคอมพิวเตอร์ที่ใช้โปรแกรม Microsoft Outlook เช่น เครื่องเก่าเริ่มทำงานช้าลง มีปัญหาด้านฮาร์ดแวร์ หรือองค์กรมีการอัปเกรดอุปกรณ์ใหม่ การเปลี่ยนเครื่องคอมพิวเตอร์อาจดูเป็นเรื่องยุ่งยาก เนื่องจากต้องโอนย้ายข้อมูลอีเมลเดิม ต้องมีบัญชีผู้ใช้รหัสผ่าน และการตั้งค่าต่างๆ เพื่อให้สามารถใช้งานได้อย่างราบรื่น ในบทความนี้ เราจะอธิบายขั้นตอนการเปลี่ยนเครื่อง Outlook ได้อย่างไร การเปลี่ยนเครื่องเบื้องต้นต้องทราบหรือต้องเตรียมอะไรบ้าง การเปลี่ยนเครื่องคอมพิวเตอร์สำหรับผู้ใช้ IMAP IMAP (Internet Message Access Protocol) เป็นโปรโตคอลที่ช่วยให้คุณสามารถเข้าถึงอีเมลจากเซิร์ฟเวอร์ได้โดยตรง โดยอีเมลทั้งหมดจะถูกเก็บไว้บนเซิร์ฟเวอร์ ไม่ใช่ในเครื่องคอมพิวเตอร์ของท่านเอง ดังนั้น การเปลี่ยนเครื่องคอมพิวเตอร์สำหรับผู้ใช้ IMAP จึงค่อนข้างง่ายโดยสามารถดำเนินการได้ดังนี้ การเปลี่ยนเครื่องคอมพิวเตอร์สำหรับผู้ใช้ POP POP (Post Office Protocol) เป็นโปรโตคอลที่ดาวน์โหลดอีเมลจากเซิร์ฟเวอร์มาเก็บไว้ในเครื่องคอมพิวเตอร์ ซึ่งหมายความว่าอีเมลจะไม่ถูกเก็บไว้บนเซิร์ฟเวอร์ การเปลี่ยนเครื่องคอมพิวเตอร์สำหรับผู้ใช้ POP จึงต้องมีการย้ายดาต้าไฟล์ Outlook ด้วย สามารถใช้งาน Microsoft 365 Business ได้อย่างไร ? สามารถใช้งาน Microsoft 365 ราคาถูกได้โดยการทำ Hybird […]
ตั้งค่าการ Sync ข้อมูล Send & Receive ใน Outlook กับอีเมลบริษัท
ในยุคปัจจุบันการสื่อสารผ่านอีเมลเป็นสิ่งที่ทุกคนใช้ในชีวิตประจำนวนรวมถึง การทำงาน การใช้งานโปรแกรมที่ช่วยบริหารจัดการอีเมลอย่างมีประสิทธิภาพเป็นเรื่องที่เข้ามาเป็นตัวช่วยเสริม โดยหนึ่งในโปรแกรมยอดนิยมที่ได้รับการใช้งานอย่างแพร่หลายคือ Microsoft Outlook ด้วยความสามารถในการจัดการอีเมล รายชื่อผู้ติดต่อ และงานต่างๆ Outlook ได้กลายเป็นเครื่องมือสำคัญสำหรับทั้งบุคคลและองค์กรไปเรียบร้อยแล้ว การใช้งาน Outlook ไม่เพียงแค่เปิดอ่านหรือส่งอีเมลเท่านั้น แต่ยังรวมถึงการเชื่อมต่อกับ Mail Server เพื่อให้ข้อมูลอีเมลบริษัทของคุณมีการ Sync อยู่เสมอ การตั้งค่าเวลาที่เหมาะสมในการ Send & Receive จึงเป็นหัวใจสำคัญที่ช่วยให้การทำงานราบรื่นและลดปัญหาในการสื่อสาร Outlook คืออะไร Microsoft Outlook เป็นโปรแกรมที่ออกแบบมาเพื่อการจัดการข้อมูลอีเมลอย่างครบวงจร โดยเป็นส่วนหนึ่งของชุดโปรแกรม Microsoft Office และ Microsoft 365 Outlook ช่วยให้ผู้ใช้งานสามารถส่ง รับ และจัดการอีเมล รวมถึงการตั้งค่าเพิ่มเติมต่างๆ การจดบันทึก และการบริหารจัดการงานในรูปแบบดิจิทัล นอกจากนี้ยังรองรับการใช้งานทั้งแบบออนไลน์และออฟไลน์ เหมาะสำหรับผู้ใช้งานทั่วไปและในองค์กรที่ต้องการความสะดวกและความปลอดภัยในการสื่อสาร Send & Receive คืออะไร Send & Receive เป็นกระบวนการที่ Outlook ใช้ในการเชื่อมต่อกับ […]
Back up ข้อมูลอีเมลจากอีเมลหนึ่งไปไว้บนอีกชื่ออีเมลหนึ่งได้หรือไม่ ?
การย้ายข้อมูลอีเมลจากบัญชีหนึ่ง(A)ไปยังอีกบัญชีหนึ่ง(B)เป็นสิ่งหนึ่งที่ผู้ใช้งานอาจมีความจำเป็นต้องทำในหลากหลายสถานการณ์ของการทำงาน เช่น การเปลี่ยนผู้ใช้งานอีเมล การย้ายข้อมูลไปยังบัญชีกลางของทีมหรือย้ายไปยังบัญชีอีเมลกลางขององค์กร หรือเพื่อการเก็บสำรองข้อมูลในบัญชีใหม่เพื่อความปลอดภัยของข้อมูลนั้นๆ การดำเนินการนี้สามารถทำได้ด้วยตัวของผู้ใช้งานเองโดยไม่ยุ่งยากมากนักผ่านโปรแกรม Microsoft Outlook ซึ่งมีเครื่องมือที่ช่วยให้จัดการข้อมูลอีเมลได้อย่างง่ายดายและมีประสิทธิภาพ หัวข้อต่อไปนี้คือขั้นตอนการย้ายข้อมูลอีเมลจากบัญชี A ไปยังบัญชี B โดยใช้ โปรแกรม Microsoft Outlook ขั้นตอนการดำเนินการสำหรับ คัดลอกข้อมูลไปไว้ในโปรแกรม Outlook ขั้นตอนการนำข้อมูลจาก Data File.pst ไปไว้ยัง อีเมล(B) ส่วนนี้ไม่ยากแล้วทำแบบเดียวกันกับการ คัดลอกข้อมูลไปไว้ในโปรแกรม Outlook คือการ เลือกคลุมข้อมูลที่ต้องการจากอีเมล A จากนั้นคลิ้กขวา เลือก Move , เลือก Copy to Folder และเลือกว่าต้องการนำข้อมูลดังกล่าวไปไว้ที่อีเมลใดของ B จากนั้นรอโปรแกรม Copy ข้อมูลและตรวจสอบข้อมูลใน B หากได้ข้อมูลครบถ้วนก็ถือว่าสำเร็จ ข้อความระวังเล็กน้อยสำหรับการ Copy ข้อมูลไปยังในอีเมล B คือด้านพื้นที่เก็บข้อมูลของ B เนื่องจาก B ตั้งมีพื้นที่ว่างเพียงพอสำหรับข้อมูลที่จะ […]
สามารถใช้งาน Microsoft Outlook บน Web ได้อย่างไร ?
สำหรับผู้ใช้งานอีเมลส่วนใหญ่แล้ว นอกเหนือจากการใช้งานผ่านหน้า Web mail ของระบบอีเมลที่ท่านใช้งานอยู่แล้วนั้น อีกหนึ่งช่องทางที่ได้รับความนิยมลองลงมานั้นคือโปรแกรมจัดการอีเมล เช่น Microsoft Outlook ซึ่งเป็นโปรแกรม สำนักงานที่รวมอยู่ใน Microsoft Office ซึ่ง คอมพิวเตอร์ PC สำนักงานส่วนมากมีติดตั้งมาเป็นโปรแกรมเริ่มต้นเช่นเดียวกัน Word Excel Powerpoint อยู่แล้ว และผู้ใช้งานอาจเคยมีคำถามว่า ท่านจะสามารถใช้งาน Microsoft Outlook บน Web ได้หรือไม่ และได้อย่างไร ? Microsoft Outlook บน Web ใช้งานกับ อีเมลบริษัทได้หรือไม่ ? ในการ Login เข้าใช้งาน Outlook บน Web browser นั้นท่านสามารถเข้าใช้งานได้ผ่าน Web browser ที่คุณใช้งานเป็นประจำ เช่น Google Chrome, Firefox, Microsoft Edge หรือ […]
สามารถใช้งาน Email Hosting ในโปรแกรม Outlook ได้หรือไม่ ?
สำหรับผู้ที่ใช้งาน Email Hosting คงสงสัยว่า Email Hosting นั้นสามารถใช้งานบนโปรแกรม Outlook ได้ไหม เพราะการใช้งานผ่านเว็บเมลนั้นอาจจะไม่คุ้นชิน ซึ่งสามารถหาคำตอบได้ในบทความนี้ Email Hosting คืออะไร ? Email Hosting คือ ระบบอีเมลองค์กร Email Hosting มีหน้าที่จัดเก็บข้อมูลในองค์กรทั้งหมดไว้ใน Email Hosting มากกว่านั้น Email Hosting ยังมีหน้าที่รับ (Receive) อีเมลจาก Server ภายนอก ส่งอีเมล (Send Mail) ไปยังปลายทาง ซึ่งระบบอีเมลองค์กรนั้นก็มีให้เลือกใช้งานอยู่หลายระบบ ระบบอีเมลองค์กรที่ได้รับความนิยมก็จะมี Google Workspace, Microsoft 365 และอีเมลบริษัทของผู้ให้บริการ Email Hosting เช่น Go Cloud ของ Technologyland โดยการทำอีเมลองค์กรนั้นไม่ยากเลย Email Hosting ใช้งานในโปรแกรม Outlook […]
ป้องกัน Email Microsoft 365 ไม่ให้เข้า Junk
เหตุใดอีเมลจึงเข้าไปอยู่ใน Junk ? ในระบบการรับอีเมลของ Email Microsoft 365 จะมีการประเมินหรือการกรองอีเมลที่ถูกส่งเข้ามายังท่านทุกฉบับโดยหากอีเมลฉบับใดที่ตัวกรองของระบบตรวจสอบแล้วมองว่าไม่ปลอดภัยต่อผู้รับหรืออีเมลฉบับดังกล่าวตรงกับเงื่อนไขที่ระบบกรองกำหนดไว้ก็จะ ถูกจัดเป็นอีเมลขยะหรือ Spam mail และถูกระบบแยกออกไปไว้ยังกล่อง Junkโดยอัตโนมัติเพื่อป้องกันไม่ให้ผู้ใช้งานได้รับอีเมลที่ไม่ตรงต่อความต้องการเหล่านี้จำนวนมากเกินไป ซึ่งจะช่วยป้องกันผู้ไม่หวังดีที่ต้องการจะโจมตีท่านหรือบริษัทของท่านทางอีเมลได้อย่างมีประสิทธิภาพ แต่อย่างไรก็ตามการกรองอีเมลนี้ก็จะมีส่วนทำให้ท่านอาจไม่ได้รับอีเมลจากผู้ติดต่อจริง ๆ ที่มีการส่งอีเมลเข้ามาหาท่านโดยอีเมลดังกล่าวอาจไปเข้าเงื่อนไขของการกรองทำให้ถูกมองเป็น อีเมลขยะหรือ Spam mail และถูกย้ายมายัง Junk แทนที่จะเข้าที่ Inbox Junk คืออะไร ? Junk ในที่นี้หมายถึง กล่องข้อความที่ถูกสร้างขึ้นมาตั้งแต่ต้นเช่นเดียวกัน Inbox และ Sent โดยสร้างขึ้นมาเพื่อไว้เก็บข้อมูลอีเมลที่ถูกตัวกรองของ Email Microsoft 365 ตรวจสอบว่าเป็นอีเมล Spam mail และให้ผู้ใช้งานเปิดดูเพื่อตรวจสอบอีเมลได้ในกรณีที่ผู้ใช้งานต้องการรับอีเมลฉบับนั้น ๆ ก็สามารถทำได้เช่นเดียวกัน Spam mail มีลักษณะอย่างไร ? อีเมลประเภท Spam mail คืออีเมลที่แฝงมัลแวร์มายัง Link หรือ ไฟล์แนบ โดยจะพยายามเขียนอีเมลให้มีลักษณะคล้ายกับอีเมลที่ผู้ใช้งานส่วนใหญ่ได้รับอยู่เป็นประจำอยู่แล้วเพื่อให้ผู้ใช้งานหลงเชื่อและกดเข้าไปยังลิงค์ […]
Block และ Whitelist sender ระบบ Microsoft 365 ใน Outlook ทำอย่างไร ?
Block และ Whitelist sender คืออะไร ? เป็นการกำหนดรายชื่อผู้ส่งอีเมลเข้ามายังระบบ Microsoft 365 ของท่าน เพื่อควบคุมการรับอีเมลจากผู้ส่งที่เข้ามาในกล่องจดหมายของท่านโดยแบ่งเป็น 2 ระบบดังนี้ ทำไมต้อง Block และ Whitelist การใช้ Block และ Whitelist sender มีประโยชน์หลายด้าน ดังนี้ วิธีการตั้ง Block และ Whitelist Microsoft 365 ใน outlook Login Email Account 365 ที่ต้องการตั้งลายเซ็น แล้วเลือก Outlook Online 2. เลือก จดหมาย 3. เลือก อีเมลขยะ 4. + เพิ่ม ชื่ออีเมล หรือ โดเมนที่ต้องการ Block 5. + […]
ตั้ง Rule ระบบ Microsoft 365 ใน Outlook
Rule ระบบ Microsoft 365 ใน Outlook คืออะไร Rule คือกฎหรือการกำหนดเงื่อนไขเพื่อจัดการอีเมลและจัดการข้อมูลในกล่องจดหมายของท่านแบบอัตโนมัติ พูดอีกอย่างคือคุณสามารถกำหนดกฎหรือเงื่อนไขเพื่อให้ Outlook ทำงานตามนั้นเมื่อมีอีเมลส่งเข้ามา หรือเมื่อมีเหตุการณ์ที่ตรงตาม Rule ที่ตั้งไว้ เช่น ย้ายอีเมลไปยังโฟลเดอร์ที่ระบุ ลบอีเมลที่ไม่ต้องการ ตามที่คุณต้องการ Rule มีประโยชน์อย่างไร วิธีการตั้ง Rule Microsoft 365 ใน outlook Login Email Account 365 ที่ต้องการตั้งลายเซ็น แล้วเลือก Outlook Online 2. เลือก กฏ 3. เพิ่มกฏใหม่ จากนั้นกรอกรายละเอียดชื่อของ Rule และตั้งค่าเงื่อนไข และ การดำเนินการ ของ Rule ตามที่ท่านต้องการ บทความที่เกี่ยวข้อง
ทำอย่างไรหากต้องการเปลี่ยนเครื่องอุปกรณ์ที่ใช้งานอีเมลใน Outlookอยู่ ?
การใช้งานอีเมลบริษัทนั้นสิ่งที่ต้องใช้งานร่วมกันคือ โปรแกรมสำหรับใช้งานอีเมลอย่างเช่น โปรแกรม Microsoft Outlook และอีกหนึ่งสิ่งที่ต้องใช้งานด้วยก็คืออุปกรณ์อิเล็กทรอนิกส์อย่างเครื่องคอมพิวเตอร์ โน๊ตบุ๊ค หรืออุปกรณ์เคลื่อนที่อย่างมือถือ แท็บเล็ต และหากใช้งานอีเมลไปซักระยะผู้ใช้งานเกิดต้องการย้ายอุปกรณ์ที่ใช่งานอยู่ในปัจจุบันไปใช่งานยังอุปกรณ์ใหม่นั้นจะสามารถทำได้หรือไม่ และจะสามารถทำได้อย่างไร อุปกรณ์ที่รองรับการทำงานของโปรแกรม Microsoft Outlook มีอะไรบ้าง ? หากต้องการย้ายเครื่องอุปกรณ์ที่ใช้งานอีเมลอยู่ก่อนต้องทำอย่างไรบ้าง ในการย้ายนั้นต้องตรวจสอบ ณ เครื่องที่ใช้งานอยู่เดิมก่อนว่ามีการใช้งานอีเมลในโปรแกรม Outlook ไว้แบบใด ซึ่งจะมีการใช้งานที่ผู้ใช้งานเลือกใช้หลัก ๆ อยู่ 3 แบบดังนี้ ตรวจสอบการตั้งค่าในOutlook เครื่องเก่าอย่างไร ? การตั้งค่าในส่วนนี้หมายถึงการตั้งค่าของระบบอีเมลที่ Add ไว้ว่ามีการตั้งค่าแบบใดไว้ โดยจะตรวจสอบเพื่อให้ทราบว่าท่านใช้งานอีเมลแบบใดอยู่ ซึ่งจะมีความแตกต่างกันในการย้ายเครื่องการใช้งานด้วย ดังนี้ หากที่เครื่องเก่ามีการใช้งานแบบ POP3 นั้นหากท่านต้องการข้อมูลอีเมลทั้งหมดไปไว้ในเครื่องใหม่ด้วยท่านต้องทำการนำ Data File .pst ของอีเมลไปไว้ยังเครื่องใหม่และทำการเชื่อมต่อ Data File .pst เข้ายังในโปรแกรม Outlook ในเครื่องใหม่ด้วยข้อมูลจึงจะตามไปยังเครื่องใหม่อย่างครบถ้าน อีกรูปแบบนึงหากที่เครื่องเก่าท่านใช้งานแบบ IMAP ไว้นั้นท่านสามารถนำอีเมลและรหัสผ่านไป Add ลงเครื่องใหม่ได้เลยโดยไม่ต้องดำเนินการใด ๆ […]
ใช้ Email hosting บน Outlook ได้อย่างไร ?
Email hosting นั้นสามารถใช้งานได้ทั้งหน้าเว็บเมลของผู้ให้บริการ Email hosting เอง และยังสามารถนำไปใช้ในโปรแกรมอีเมล เช่น Microsoft Outlook ได้อีกด้วย ควรใช้ Email hosting บน Outlook แบบ POP3 หรือ IMAP ? POP3 เป็นโพรโทคอลที่ดึงอีเมลจาก Server ลงมาเก็บไว้ยังอุปกรณ์หรือเครื่องคอมพิวเตอร์ ที่ทำการลง Email hosting นั้น ๆ ไว้ และจะส่งคำสั่งไปลบอีเมลที่ถูกดึงลงมาจาก Server ตามระยะเวลาที่ตั้งไว้ในโปรแกรมนั้น ๆ ซึ่งหมายความว่าอีเมลจะถูกเก็บไว้ในอุปกรณ์หรือเครื่องคอมพิวเตอร์ ที่ใช้งานเพียงอย่างเดียวและไม่สามารถเข้าถึงได้จากเครื่องอื่นหรือตรวจสอบผ่านเว็บเมลได้ ซึ่งข้อดีของการใช้งานแบบ POP3 นั้น คือการที่ข้อมูลถูกจัดเก็บลงในเครื่องของท่านแล้วส่งคำสั่งไปลบข้อมูลออกจาก Server จึงทำให้บริหารจัดการในส่วนของพื้นที่จัดเก็บภายในโดเมนได้ดี และจะช่วยลดการเกิดปัญหาอีเมลเต็มได้ แต่ก็จะมีข้อที่ต้องระวังอยู่ เนื่องจากเป็นการเก็บข้อมูลไว้ภายในเครื่องใดเครื่องหนึ่ง ซึ่งหากมีการนำ Email hosting นั้น ๆ ไปใช้งานในเครื่องอื่นด้วย อาจทำให้ไม่เห็นข้อมูลอีเมลบางฉบับที่ถูกเครื่องที่ 1 ดึงลงมาเก็บไว้และทำการส่งคำสั่งลบออกจากบน […]